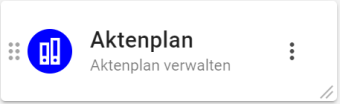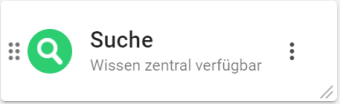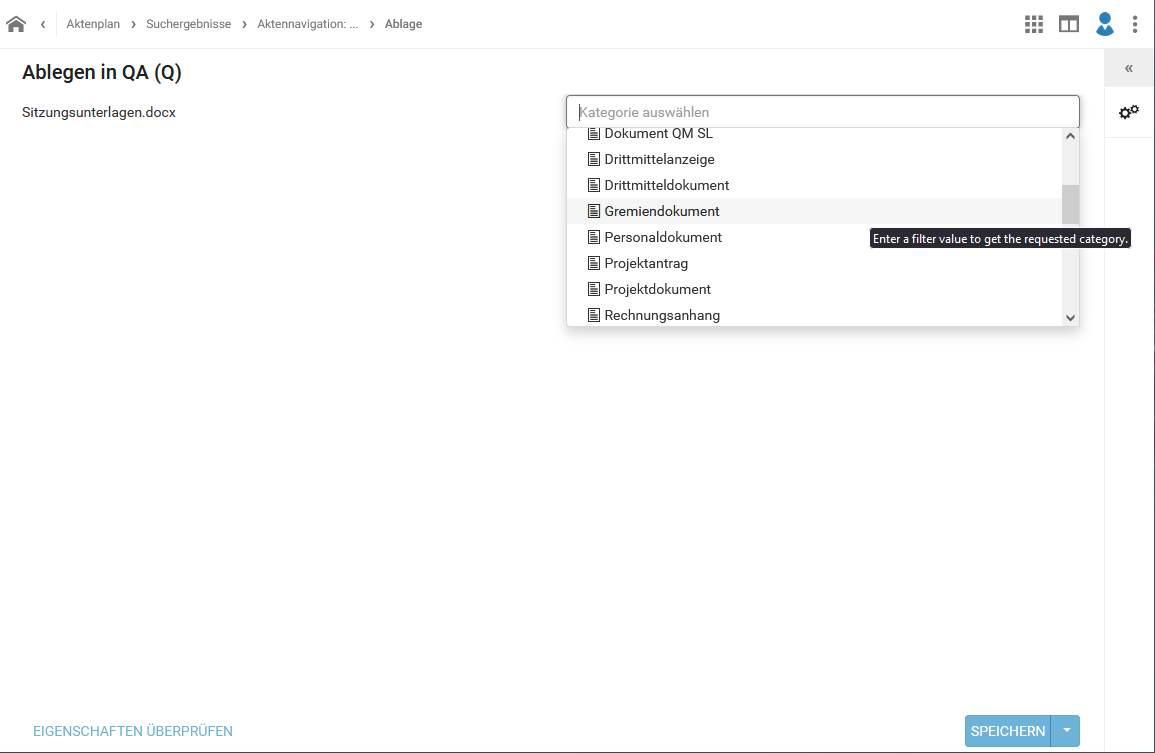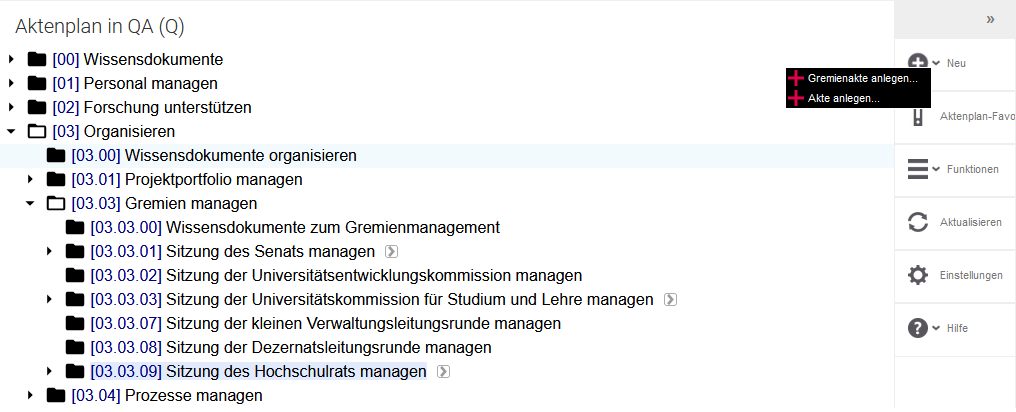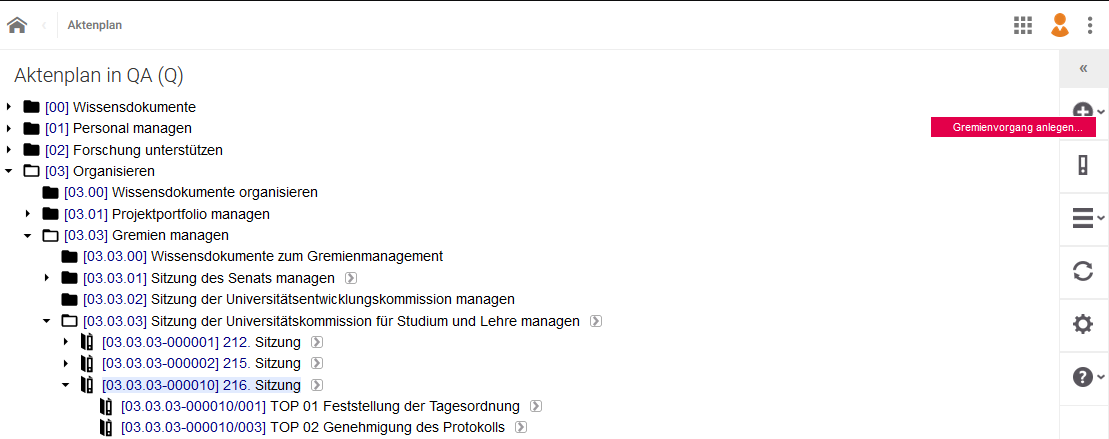Gremien managen mit Bordmitteln: Unterschied zwischen den Versionen
Nkanke (Diskussion | Beiträge) |
|||
| (25 dazwischenliegende Versionen von 2 Benutzern werden nicht angezeigt) | |||
| Zeile 1: | Zeile 1: | ||
[[ | {{Anleitung}}[[category:Gremien managen]][[category:Ablage]][[category:Aufgaben und Abläufe]] | ||
__FORCETOC__ | __FORCETOC__ | ||
In dieser Anleitung wird erklärt, wie sich mit Hilfe der | In dieser Anleitung wird erklärt, wie sich mit Hilfe der Grundfunktionen des {{Tooltip|DMS}} Sitzungen von Gremien verwalten lassen. | ||
= | == Zugang == | ||
Die über das DMS verwalteten Gremien sind mithilfe des {{Tooltip|Aktenplan|Aktenplans}} oder der '''Suche''' erreichbar. | |||
{{Anleitung2Screenshots|Aktenplan Widget.png|Blaues Aktensymbol neben dem rechts das Wort Aktenplan steht | |||
Die | |Aktenplan Widget | ||
|Suche Widget.png|Grünes Lupensymbol neben dem rechts das Wort Suche steht | |||
|Suche Widget | |||
}} | |||
Über die Startseite erreichen Sie mit einem Klick auf das jeweilige Widget den Aktenplan oder die Suche. | |||
=== Über den Aktenplan === | |||
Die Gremienakten befinden sich im Aktenplan unter dem {{Tooltip|Aktenplaneintrag}} '''[03] Organisieren''' {{PfeilR}} '''[03.03] Gremien managen'''. Dort hat jedes Gremium seine eigene {{Tooltip|Betreffseinheit}} unterhalb derer sich dessen Akten befinden. | |||
{{Verweis|Weitere Informationen zum Aufbau und der Bedienung des Aktenplan finden Sie in der [[Aktenplan in DMS/eAkte|Anleitung: Aktenplan in DMS/eAkte]]. | |||
}} | |||
=== Über die Suche === | |||
Über die Suche wählen Sie eine der {{Tooltip|Kategorie|Kategorien}} {{Tooltip|Akte|Gremienakte}}, {{Tooltip|Vorgang|Gremienvorgang}} oder {{Tooltip|Dokumente|Gremiendokument}} aus. Anschließend haben Sie die Möglichkeit Ihre Suche über geeignete Felder oder die {{Tooltip|Volltextsuche|Freitextsuche}} weiter einzuschränken. Es werden immer nur Akten, Vorgänge oder Dokumente angezeigt, auf die Sie zumindest lesenden Zugriff haben. Beispiele für Suchkriterien: | |||
{{Definitionsliste| | |||
{{DefPunkt|Name des Gremiums|Alle Akten, Vorgänge oder Dokumente eines Gremiums.}} | |||
{{DefPunkt|Sitzungsdatum|Alle Vorgänge oder Dokumente eines bestimmten Datums oder Zeitraums.}} | |||
{{DefPunkt|Sitzungsnummer|Alle Vorgänge oder Dokumente einer bestimmten Sitzungsnummer.}} | |||
{{DefPunkt|{{Tooltip|Dokumenttyp}}|Bei Gremiendokumenten können sich so bspw. alle '''Protokolle''' anzeigen lassen.}} | |||
}} | |||
{{Verweis|Wie Sie bestimmte Dokumente im DMS finden beschreibt die [[Suche in DMS/eAkte|Anleitung: Suche in DMS/eAkte]]. | |||
}} | |||
== Aufbau == | |||
{ | Je nach Gremium stehen dessen Akten entweder für einen bestimmten Zeitraum (meistens eine Wahlperiode) | ||
:{{PfeilR}} Vorgänge stehen dann für die Sitzungen innerhalb dieses Zeitraums | |||
oder direkt für die jeweiligen Sitzungen, | |||
:{{PfeilR}} dann repräsentieren die Vorgänge die jeweiligen Tagesordnungspunkte (TOP) dieser Sitzung. | |||
Dokumente befinden sich immer unterhalb der Vorgänge. | |||
;Übersicht | |||
{| | |||
|- | |- | ||
| | | || style="text-align: right"| '''Gremienakte''' || style="padding: 0 1em"| {{PfeilR}} || style="text-align: center"| '''Gremienvorgang''' || style="padding: 0 1em"| {{PfeilR}} || '''Gremiendokument''' | ||
|- | |- | ||
| | | || style="text-align: right"| Zeitraum || style="padding: 0 1em"| {{PfeilR}} || style="text-align: center"| Sitzung || style="padding: 0 1em"| {{PfeilR}} || Sitzungsunterlagen | ||
|- | |- | ||
| | | style="padding-right: 1em" | ''oder''|| style="text-align: right"| Sitzung || style="padding: 0 1em"| {{PfeilR}} || style="text-align: center"| TOP || style="padding: 0 1em"| {{PfeilR}} || Unterlagen zum TOP | ||
|- | |}<!-- | ||
|} | Die beiden Strukturen unterscheiden sich hauptsächlich in der Betitelung der Ablageebene: | ||
Im weiteren Verlauf der Anleitung werden sich die Erklärungen auf die Bezeichnungen der Ebene beziehen. Je nach gewählter Struktur müssen Sie darauf achten, wie Sie die Gremienakte bzw. den Gremienvorgang beim Anlegen betiteln. Bei der Wahlperiodenstruktur würden Sie z.B. die Gremienakte "Wahlperiode 2022-2024" benennen. Im Gegensatz dazu würde die Gremienakte bei der Sitzungsstruktur z.B. "52. Sitzung" heißen. Ebenso verhält sich das auf der Ebene des Gremienvorgangs: In der Wahlperiodenstruktur wäre dies die einzelne Sitzung, in der Sitzungsstruktur ein einzelner TOP, z.B. "TOP 1 Feststellung der Tagesordnung".--> | |||
== Gremiendokumente ablegen == | |||
{{ | {{AnleitungScreenshotGroß | ||
|Ablegen von Dokumenten Drag and drop 2.png|Aus einem Ordner eines File-Laufwerks wird eine Datei per Drag-and-drop "entnommen". In der Ansicht des Vorgangs ist im oberen Bereich eine schraffierte Fläche mit der Beschriftung "Manuell speichern" zu sehen, über die die Datei gehalten wird.|Navigieren Sie in den betreffenden Vorgang (je nach Struktur also in die Sitzung oder den TOP) und ziehen Sie die benötigte Datei per Drag-and-drop aus Ihrem Windowsexplorer in den oberen Bereich über den Titel des Vorgangs. Nun erscheint eine schraffierte Fläche, über der '''Manuell speichern''' steht. Lassen Sie die Datei in diesem Bereich los, um sie abzulegen. | |||
}} | }} | ||
Bitte achten Sie darauf, dass Sie beim manuellen Speichern per Drag-and-drop als Kategorie "Gremiendokument" auswählen bzw. ausgewählt ist: | |||
{{AnleitungScreenshotGroß|Datei:Gremiendokument ablegen.png|Die Eingabemaske zum Ablegen eines Dokuments ist zu sehen. Das Dropdown-Menü im Feld Kategorie ist aufgeklappt und der Menüpunkt "Gremiendokument" ist grau hinterlegt. | |||
}} | |||
{{ | {{Verweis|Eine Anleitung zum Ablegen von Dokumenten finden Sie unter [[Ablegen von Dokumenten in DMS/eAkte]]. | ||
}} | }} | ||
== Gremiendokumente bearbeiten == | |||
{{Verweis|Wie Sie Dokumente im DMS bearbeiten beschreibt die [[Bearbeiten von Dokumenten in DMS/eAkte|Anleitung: Bearbeiten von Dokumenten in DMS/eAkte]]. | |||
}} | |||
== Gremienakte und Gremienvorgang anlegen == | |||
{{ | {{Hinweis| Für die Verwaltung der Gremien bzw. Anlage neuer Wahlperioden/Sitzungen und Ablage von Dokumenten werden Schreibrechte benötigt. | ||
}} | }} | ||
Über den Aktenplan haben Sie die Möglichkeit, Gremienakten in der zum Gremium gehörenden {{Tooltip|Betreffseinheit}} anzulegen. z.B. "[03.03.01] Sitzung des Senats managen". | |||
Klicken Sie auf die Betreffseinheit, in der die Gremienakte angelegt werden soll. Anschließend wählen Sie in der rechten Menüleiste das '''Plussymbol''' bzw. die Schaltfläche '''Neu'''. Es erscheint eine neue Schaltfläche. Wählen Sie dort '''Gremienakte anlegen'''. Mit einem Klick starten Sie die Aktenanlage. | |||
{{ | {{Hinweis|Ohne die erforderlichen Rechte zum Anlegen einer Gremienakte ist die Schaltfläche ausgegraut. Es erscheint kein Unterpunkt "Gremienakte anlegen". | ||
}} | }} | ||
{{AnleitungScreenshotGroß|Datei:Gremienakte anlegen Aktenplan.png|Der Aktenplan ist zu sehen. Die Betreffseinheit "Sitzung des Hochschulrats managen" ist blau hinterlegt. Bei dem Plussymbol oben rechts wird eine zusätzliche Schaltfläche mit "Gremienakte anlegen" und "Akte anlegen" angezeigt. | |||
}} | |||
{{ | Die meisten Felder werden automatisch befüllt. Mit rotem Sternchen werden Pflichtfelder markiert. Nach dem Ausfüllen klicken Sie auf '''Speichern'''. | ||
{{Definitionsliste| | |||
{{DefPunkt|Sitzungsdatum|Das Feld wird nur ausgefüllt, wenn mit diesem Element eine Sitzung erstellt werden soll. | |||
}} | |||
{{DefPunkt|Sitzungsnummer|Das Feld wird nur ausgefüllt, wenn mit diesem Element eine Sitzung erstellt werden soll. | |||
}} | |||
{{DefPunkt|Aktentitel|Hier wird je nach Stufung entweder der Zeitraum oder die Sitzung benannt. Der hier gewählte Titel erscheint auch im Aktenplan. | |||
}} | |||
{{DefPunkt|Vorgangstitel|Hier wird je nach Stufung entweder die Sitzung oder der TOP benannt. Der hier gewählte Titel erscheint auch im Aktenplan. | |||
}} | |||
}} | }} | ||
Ist die Gremienakte bzw. der -vorgang angelegt, können Sie diese(n) über die Schaltfläche '''Element anzeigen''' aufrufen oder über den Pfeil zurück zum Aktenplan navigieren. | |||
{{AnleitungScreenshotGroß|Datei: | {{AnleitungScreenshotGroß|Datei:Element anzeigen.png|Es ist die Schaltfläche Element anzeigen und der Pfeil für die Zurücknavigation zu sehen. Beides ist rot umrandet. | ||
}} | }} | ||
{{ | Gremienvorgänge werden im Aktenplan auf die gleiche Weise angelegt wie Gremienakten. Wählen Sie die Akte, in der Sie einen neuen Vorgang anlegen wollen und gehen Sie analog vor wie beim Anlegen einer Akte. Wenn Sie mit einem Vorgang eine neue Sitzung anlegen, füllen Sie jetzt die Felder '''Sitzungsdatum''' und '''Sitzungsnummer'''. | ||
{{AnleitungScreenshotGroß|Datei:Gremienvorgang anlegen Aktenplan.png|Der Aktenplan ist zu sehen. Die Akte "216. Sitzung" ist blau hinterlegt. Bei dem Plussymbol oben rechts wird eine zusätzliche Schaltfläche mit "Gremienvorgang anlegen" angezeigt. | |||
}} | |||
Aktuelle Version vom 22. Oktober 2024, 13:01 Uhr
In dieser Anleitung wird erklärt, wie sich mit Hilfe der Grundfunktionen des DMS Sitzungen von Gremien verwalten lassen.
Zugang
Die über das DMS verwalteten Gremien sind mithilfe des Aktenplans oder der Suche erreichbar.
Über die Startseite erreichen Sie mit einem Klick auf das jeweilige Widget den Aktenplan oder die Suche.
Über den Aktenplan
Die Gremienakten befinden sich im Aktenplan unter dem Aktenplaneintrag [03] Organisieren → [03.03] Gremien managen. Dort hat jedes Gremium seine eigene Betreffseinheit unterhalb derer sich dessen Akten befinden.
Über die Suche
Über die Suche wählen Sie eine der Kategorien Gremienakte, Gremienvorgang oder Gremiendokument aus. Anschließend haben Sie die Möglichkeit Ihre Suche über geeignete Felder oder die Freitextsuche weiter einzuschränken. Es werden immer nur Akten, Vorgänge oder Dokumente angezeigt, auf die Sie zumindest lesenden Zugriff haben. Beispiele für Suchkriterien:
Aufbau
Je nach Gremium stehen dessen Akten entweder für einen bestimmten Zeitraum (meistens eine Wahlperiode)
- → Vorgänge stehen dann für die Sitzungen innerhalb dieses Zeitraums
oder direkt für die jeweiligen Sitzungen,
- → dann repräsentieren die Vorgänge die jeweiligen Tagesordnungspunkte (TOP) dieser Sitzung.
Dokumente befinden sich immer unterhalb der Vorgänge.
- Übersicht
| Gremienakte | → | Gremienvorgang | → | Gremiendokument | |
| Zeitraum | → | Sitzung | → | Sitzungsunterlagen | |
| oder | Sitzung | → | TOP | → | Unterlagen zum TOP |
Gremiendokumente ablegen
Bitte achten Sie darauf, dass Sie beim manuellen Speichern per Drag-and-drop als Kategorie "Gremiendokument" auswählen bzw. ausgewählt ist:
Gremiendokumente bearbeiten
Gremienakte und Gremienvorgang anlegen
Über den Aktenplan haben Sie die Möglichkeit, Gremienakten in der zum Gremium gehörenden Betreffseinheit anzulegen. z.B. "[03.03.01] Sitzung des Senats managen".
Klicken Sie auf die Betreffseinheit, in der die Gremienakte angelegt werden soll. Anschließend wählen Sie in der rechten Menüleiste das Plussymbol bzw. die Schaltfläche Neu. Es erscheint eine neue Schaltfläche. Wählen Sie dort Gremienakte anlegen. Mit einem Klick starten Sie die Aktenanlage.
Die meisten Felder werden automatisch befüllt. Mit rotem Sternchen werden Pflichtfelder markiert. Nach dem Ausfüllen klicken Sie auf Speichern.
Ist die Gremienakte bzw. der -vorgang angelegt, können Sie diese(n) über die Schaltfläche Element anzeigen aufrufen oder über den Pfeil zurück zum Aktenplan navigieren.
Gremienvorgänge werden im Aktenplan auf die gleiche Weise angelegt wie Gremienakten. Wählen Sie die Akte, in der Sie einen neuen Vorgang anlegen wollen und gehen Sie analog vor wie beim Anlegen einer Akte. Wenn Sie mit einem Vorgang eine neue Sitzung anlegen, füllen Sie jetzt die Felder Sitzungsdatum und Sitzungsnummer.