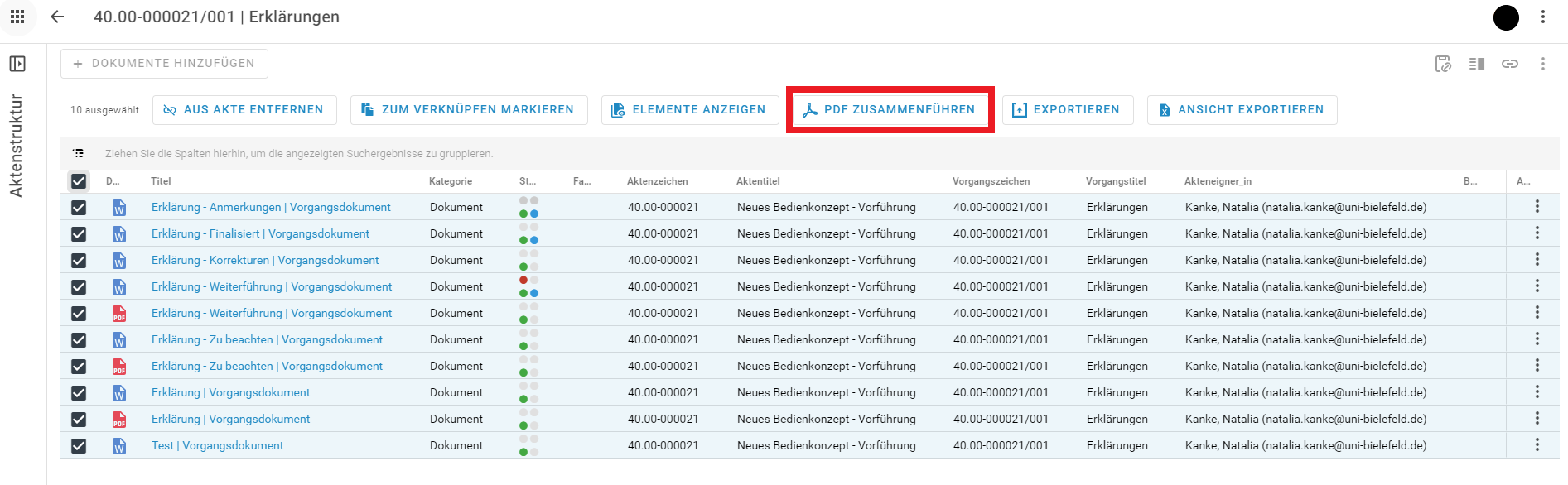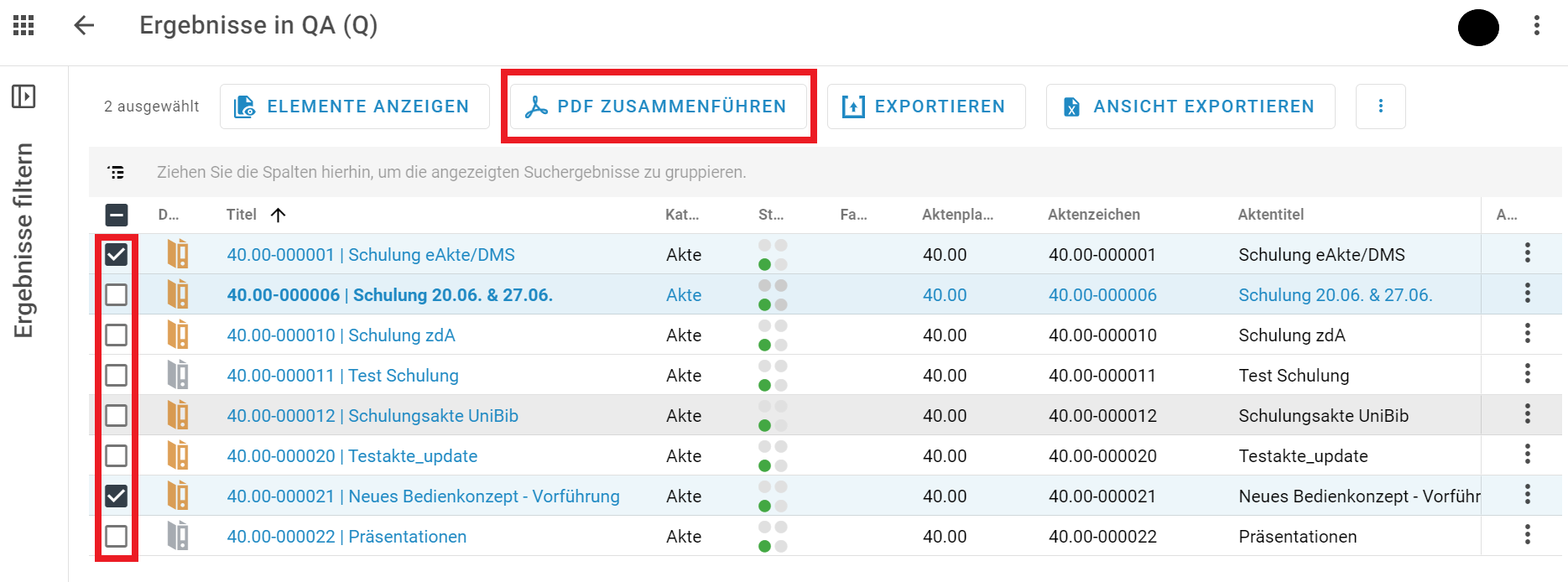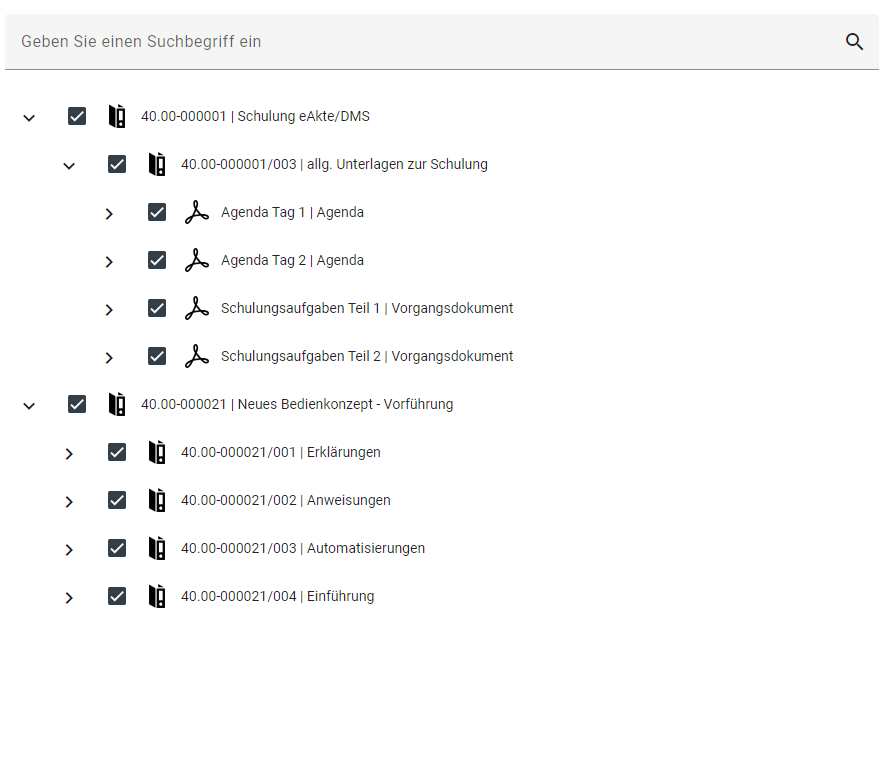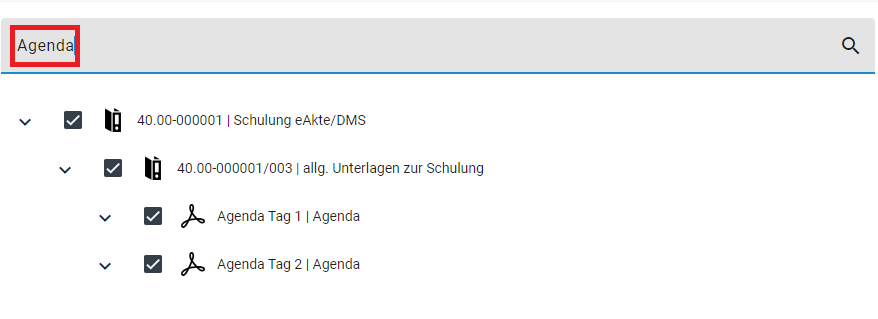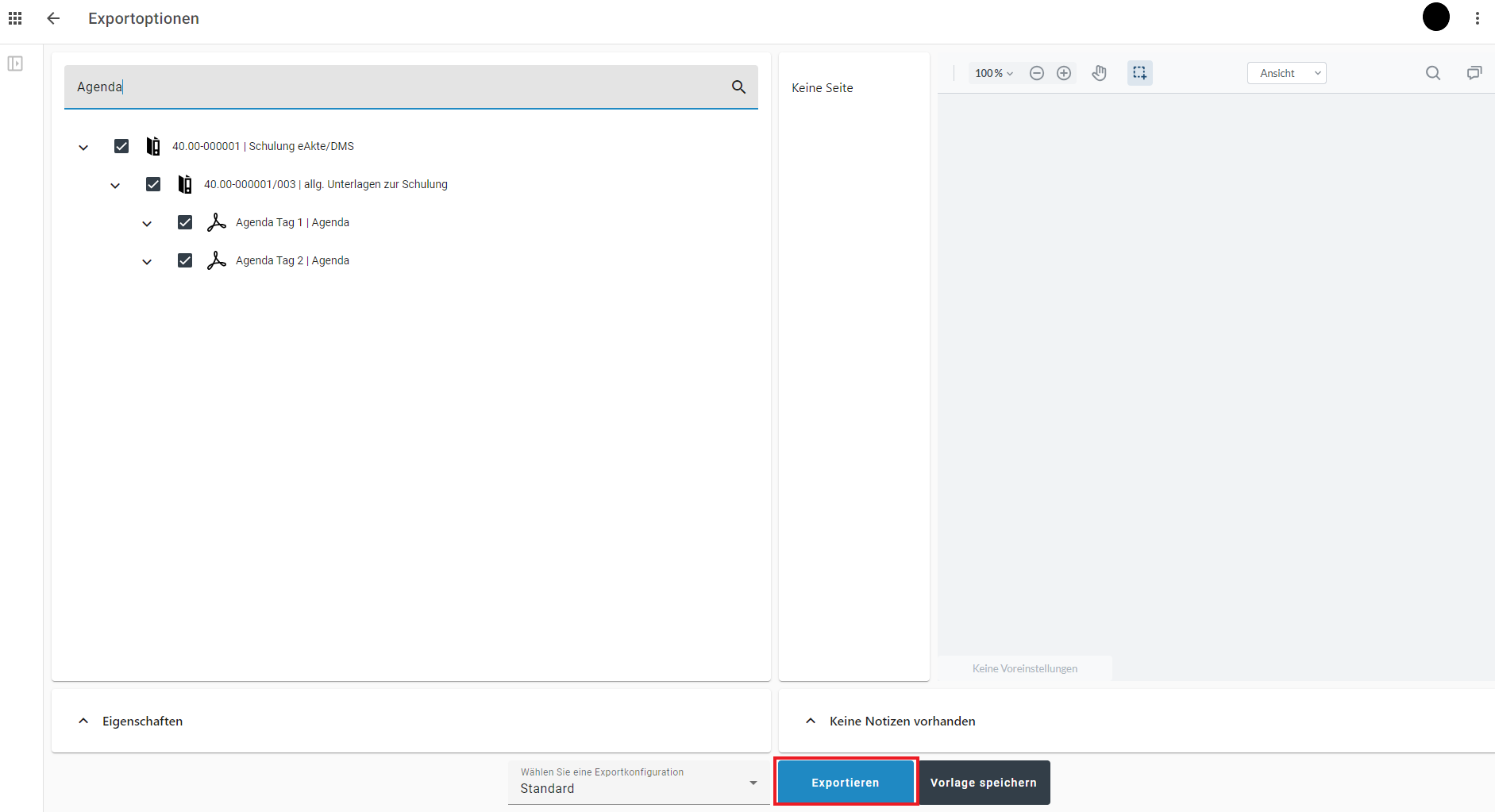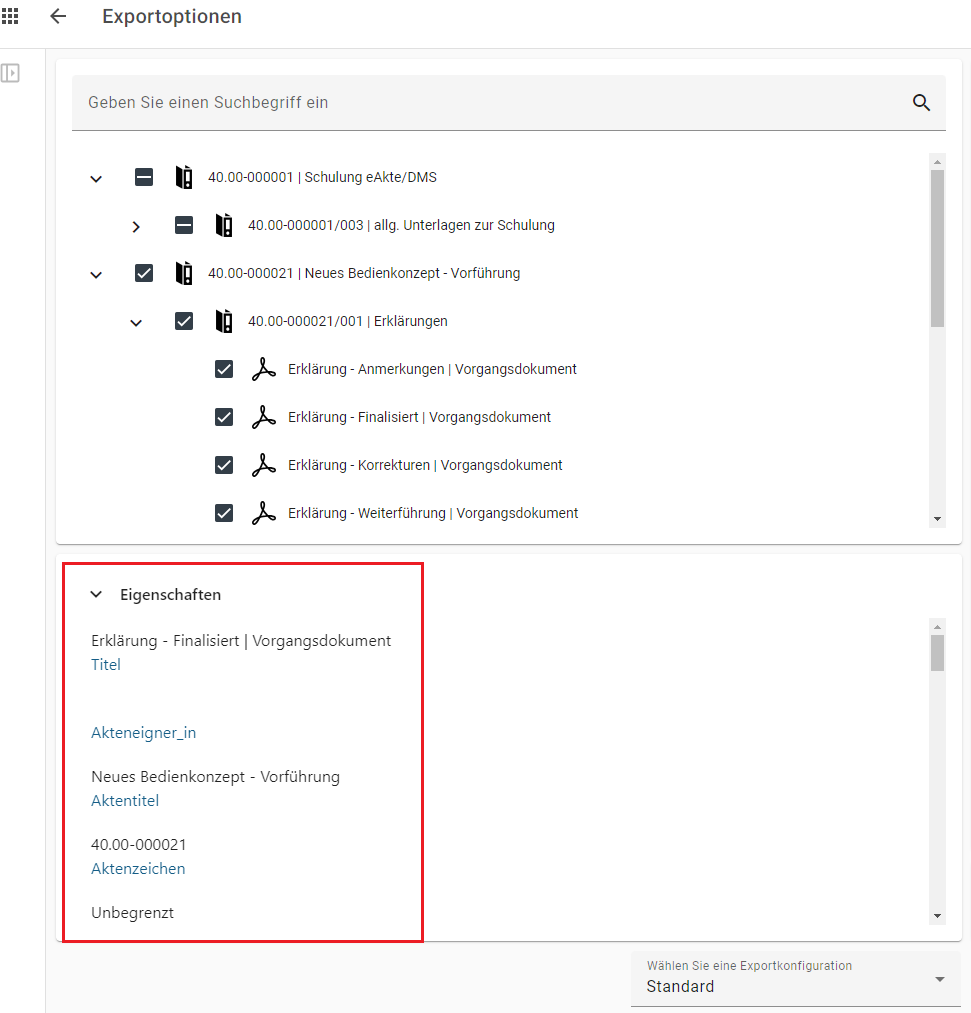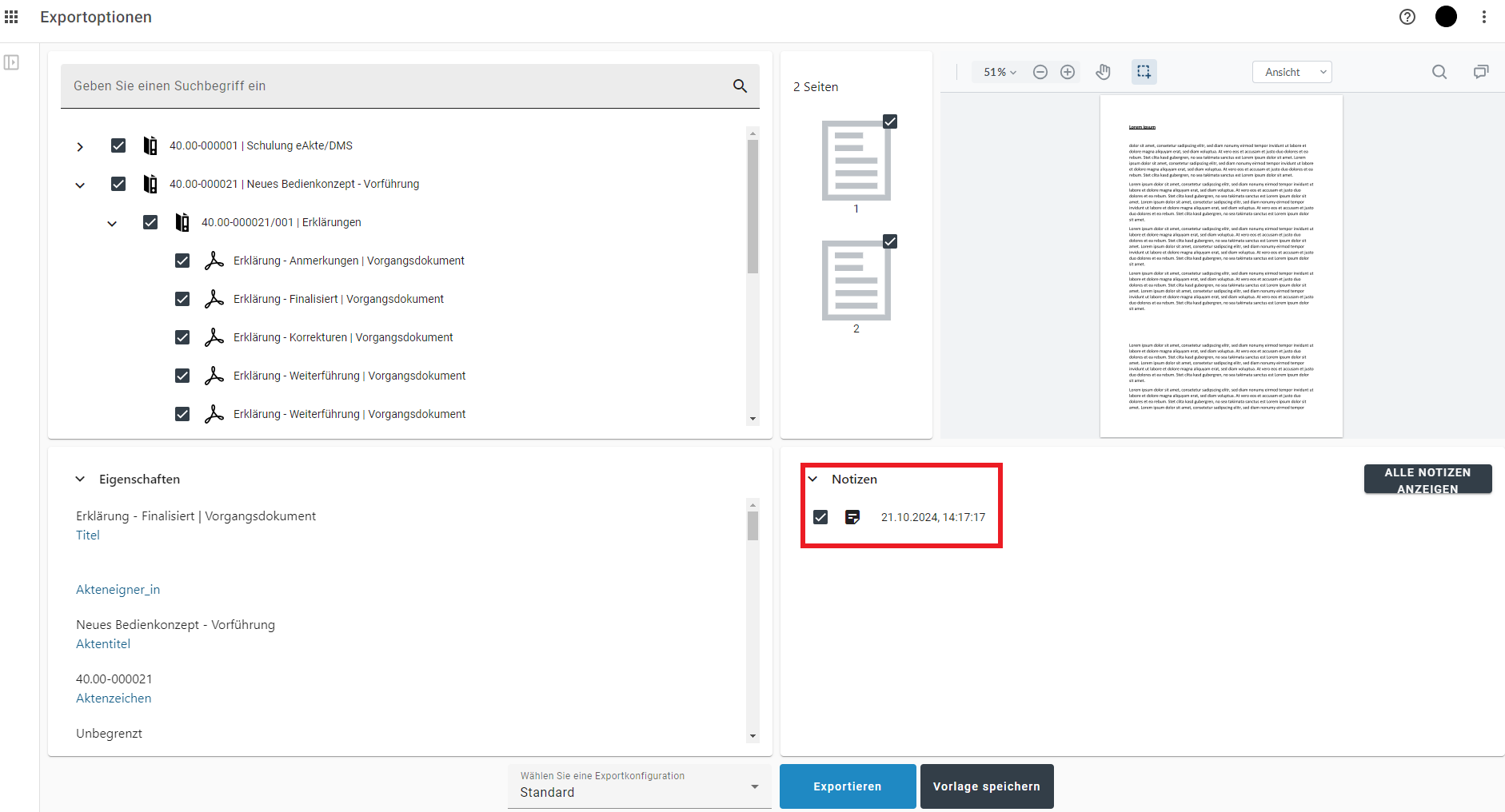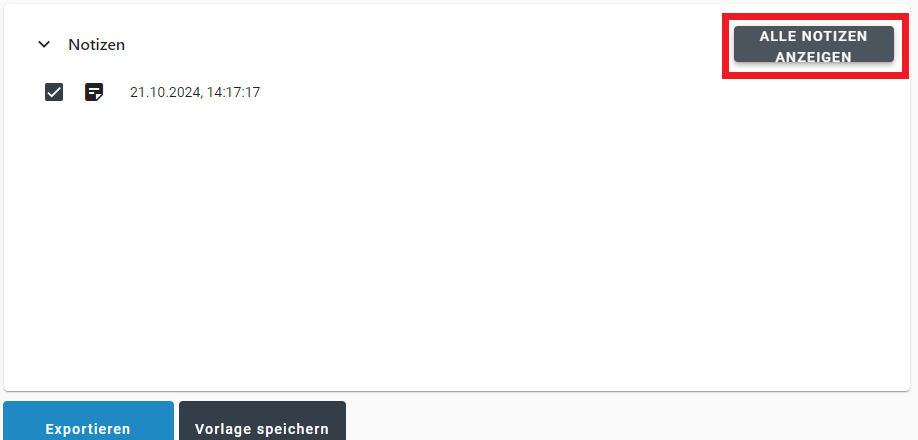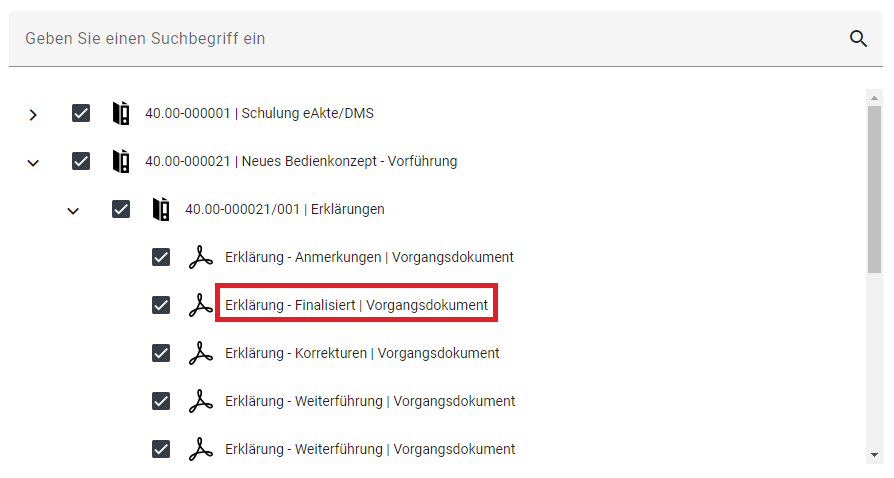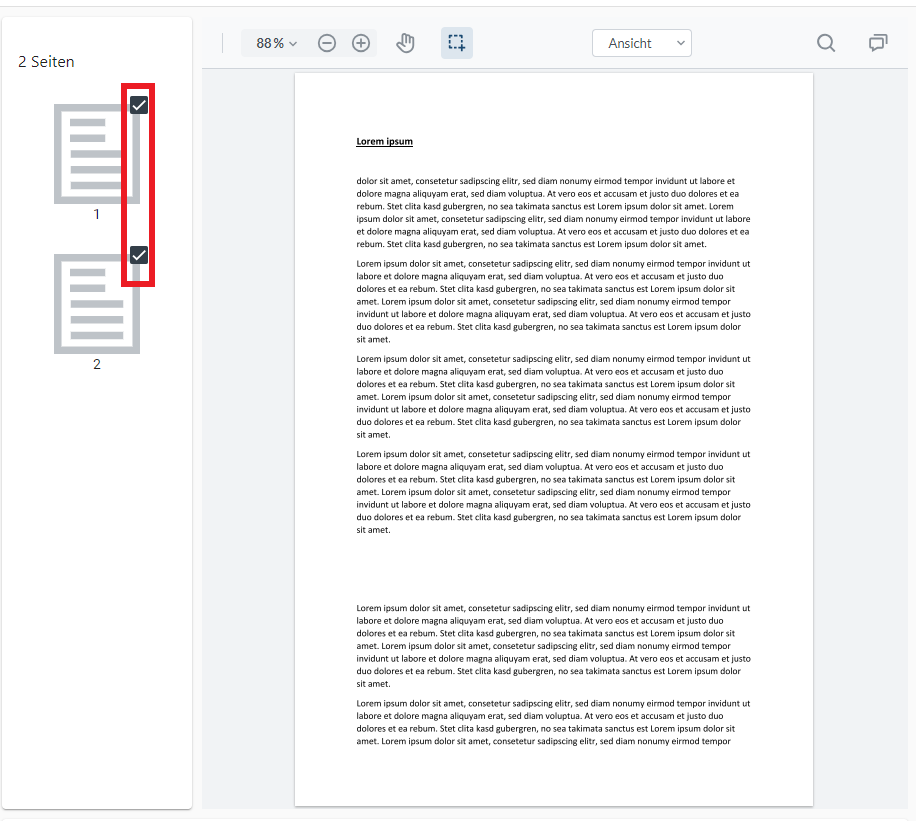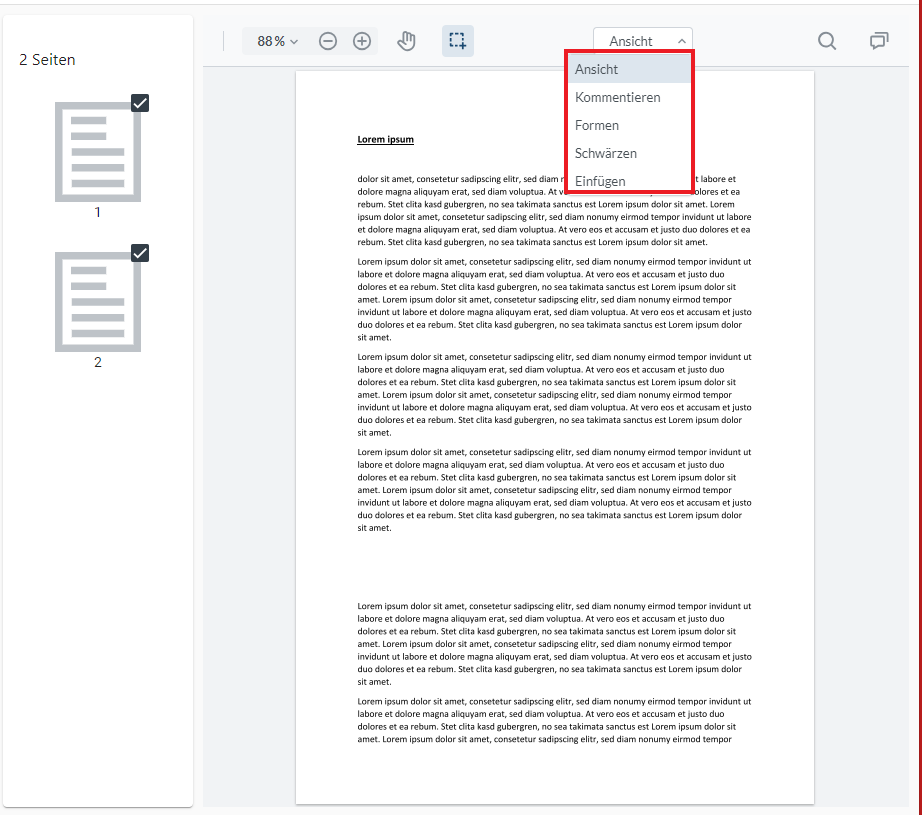PDF zusammenführen in DMS/eAkte: Unterschied zwischen den Versionen
Nkanke (Diskussion | Beiträge) |
Nkanke (Diskussion | Beiträge) |
||
| (4 dazwischenliegende Versionen desselben Benutzers werden nicht angezeigt) | |||
| Zeile 48: | Zeile 48: | ||
|Um bestimmte Dokumente innerhalb der Vorauswahl zu suchen kann ein Stichwort in die Suchzeile eingegeben und mit Enter bestätigt werden. Die Liste wird auf die zutreffenden Dokumente reduziert, um eine An- bzw. Abwahl dieser Dokumente zu vereinfachen. Die Einstellungen von jetzt nicht mehr gezeigten Dokumenten bleibt erhalten. Die Auswahl wird durch die Suche selbst nicht verändert. | |Um bestimmte Dokumente innerhalb der Vorauswahl zu suchen kann ein Stichwort in die Suchzeile eingegeben und mit Enter bestätigt werden. Die Liste wird auf die zutreffenden Dokumente reduziert, um eine An- bzw. Abwahl dieser Dokumente zu vereinfachen. Die Einstellungen von jetzt nicht mehr gezeigten Dokumenten bleibt erhalten. Die Auswahl wird durch die Suche selbst nicht verändert. | ||
}} | }} | ||
{{AnleitungScreenshotGroß| | {{AnleitungScreenshotGroß|PDF exportieren.png|Das Bild zeigt den gestarteten pdf-Export. Am unteren Rand ist in der Mitte die Schaltfläche Exportieren mit einer roten Umrandung hervorgehoben. | ||
|Nachdem die Dokumente ausgewählt und ggf. sortiert wurden, kann über die Schaltfläche '''Exportieren''' der tatsächliche '''pdf-Export''' angestoßen werden. Im Hintergrund wird der '''pdf-Export''' zusammengestellt. Anschließend erhalten Sie aus dem System eine E-Mail mit einem Link zum '''pdf-Export'''. | |Nachdem die Dokumente ausgewählt und ggf. sortiert wurden, kann über die Schaltfläche '''Exportieren''' der tatsächliche '''pdf-Export''' angestoßen werden. Im Hintergrund wird der '''pdf-Export''' zusammengestellt. Anschließend erhalten Sie aus dem System eine E-Mail mit einem Link zum '''pdf-Export'''. | ||
}} | }} | ||
| Zeile 60: | Zeile 60: | ||
=== Optional: Notizen und Dokumenteigenschaften === | === Optional: Notizen und Dokumenteigenschaften === | ||
{{AnleitungScreenshotGroß| | {{AnleitungScreenshotGroß|PDF Eigenschaften.png|Ein Dokument wurde ausgewählt. In der linken unteren Bildschirmhälfte werden die Eigenschaften des Dokuments durch eine rote Umrandung hervorgehoben. | ||
|Wenn ein Dokument ausgewählt wird, werden dessen Eigenschaften im | |Wenn ein Dokument ausgewählt wird, werden dessen Eigenschaften im unteren Fenster angezeigt. Sie können die Eigenschaften ein- sowie ausklappen. | ||
}} | }} | ||
{{AnleitungScreenshotGroß| | {{AnleitungScreenshotGroß|PDF Notizen.png|Ein Dokument wurde ausgewählt. In der rechten unteren Bildschirmhälfte werden die Notizen des Dokuments durch eine rote Umrandung hervorgehoben. | ||
|Die Funktion einem Dokument beigefügte Notizen in den '''pdf-Export''' zu übernehmen ist nicht aktiviert. Die Notizen werden hier aufgeführt, aber nicht mit in den '''pdf-Export''' übernommen, wenn das Häkchen an einer Notiz gesetzt ist. | |Die Funktion einem Dokument beigefügte Notizen in den '''pdf-Export''' zu übernehmen ist nicht aktiviert. Die Notizen werden hier aufgeführt, aber nicht mit in den '''pdf-Export''' übernommen, wenn das Häkchen an einer Notiz gesetzt ist. Sie können die Notizen ein- sowie ausklappen. | ||
}} | }} | ||
{{AnleitungScreenshotGroß| | {{AnleitungScreenshotGroß|PDF alle Notizen.png|An der rechten Bildschirmhälfte befindet sich die Schaltfläche Alle Notizen anzeigen. Sie wird eine rote Umrandung hervorgehoben. | ||
|Durch einen Klick auf die Schaltfläche '''Alle Notizen anzeigen''' öffnet sich eine Übersicht der Notizen in einem separaten Fenster. | |Durch einen Klick auf die Schaltfläche '''Alle Notizen anzeigen''' öffnet sich eine Übersicht der Notizen in einem separaten Fenster. | ||
}} | }} | ||
| Zeile 72: | Zeile 72: | ||
=== Optional: An- und Abwahl einzelner Seiten eines Dokuments === | === Optional: An- und Abwahl einzelner Seiten eines Dokuments === | ||
{{AnleitungScreenshotGroß| | {{AnleitungScreenshotGroß|PDF Dokument klicken.png|Der Titel eines Dokumentes ist rot umrandet, um zu zeigen, wo geklickt werden muss. | ||
|Über | |Über einen Klick auf ein Dokument kann eine Vorschau des jeweiligen Dokuments aufgerufen werden. | ||
}} | }} | ||
{{AnleitungScreenshot| | {{AnleitungScreenshot|PDF einzelne Auswahl.png|Die Vorschau zeigt ein zweiseitiges Dokument. Die Häkchen zur Auswahl an jeder einzelnen Seite sind durch einen roten Kasten hervorgehoben. | ||
|Einzelne Seiten werden über das Häkchen an- bzw. abgewählt. | |Einzelne Seiten werden über das Häkchen an- bzw. abgewählt. | ||
}} | }} | ||
=== Optional: PDF-Dokument bearbeiten === | |||
{{AnleitungScreenshotGroß|PDF bearbeiten.png|Ein Dokument wurde ausgewählt. Das Mehrfachfeld oberhalb des Dokuments ist ausgeklaappt und rot umrandet. | |||
|Wenn Sie ein Dokument über einen Klick aufgerufen haben, können Sie es noch in begrenzter Form vor dem Export bearbeiten. Klicken Sie dafür auf den kleinen Pfeil im Feld '''Ansicht'''. Es klappt ein Menü auf, welches Ihnen neben der '''Ansicht''' auch '''Kommentieren''', '''Formen''', '''Schwärzen''' und '''Einfügen''' anbietet. | |||
}} | |||
<!-- | |||
=== Optional: Vorlage speichern === | |||
{{AnleitungScreenshotGroß|PDF Vorlage.png|Der Button für das Speichern einer Vorlage ist im Hintergrund rot umrandet und mit einer eins beziffert. Im Vordergrund ist das Fenster für die Vorlage zur Bennenung und zur Speicherung rot umrandet und mit einer zwei beziffert. | |||
|Mit einem Klick auf '''Vorlage speichern'''(1) können Sie Ihre Auswahl abspeichern, um diese später ggf. in derselben Form noch einmal schneller aufrufen zu können. Im Vordergrung erscheint ein kleines Fenster (2). Dort können Sie der Vorlage einen Namen geben und diese abspeichern. Aus dem Button '''Vorlage speichern''' wird '''Vorlage verwalten'''. Auf diesem Weg können Sie eine Kopie der Vorlage erstellen oder auch wieder löschen. | |||
}} | |||
--> | |||
== pdf-Export herunterladen == | == pdf-Export herunterladen == | ||
Aktuelle Version vom 21. Oktober 2024, 14:41 Uhr
Aufbau des pdf-Exports
- Schematischer Aufbau des PDF-Exports
- Deckblatt
- Inhaltsverzeichnis
- Akte (Trennblatt)
- Vorgang (Trennblatt)
- Dokumente im Vorgang
- Dokumente in Akte
- Vorgang (Trennblatt)
- weitere Dokumente
PDF zusammenführen starten
Vorauswahl von Akten und Dokumenten
Auswahl von Akten und Dokumenten
Optional: Sortierung innerhalb des Exports
Optional: Notizen und Dokumenteigenschaften
Optional: An- und Abwahl einzelner Seiten eines Dokuments
Optional: PDF-Dokument bearbeiten