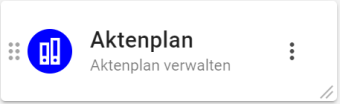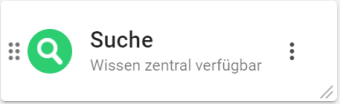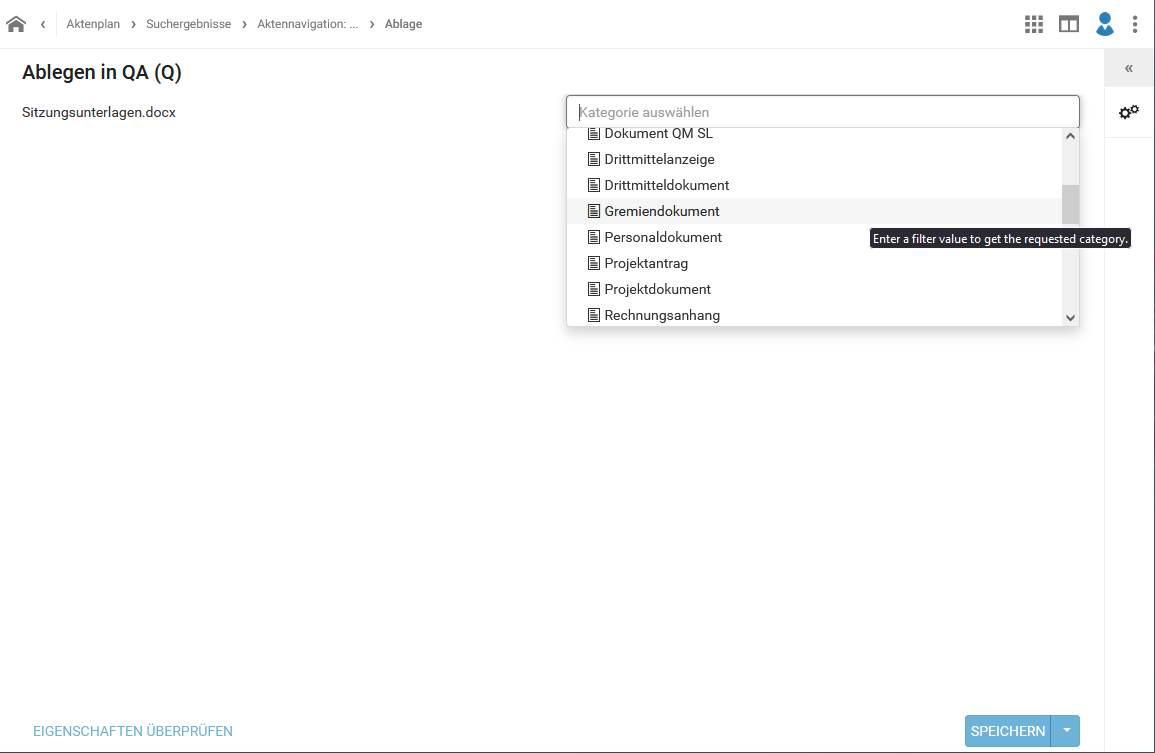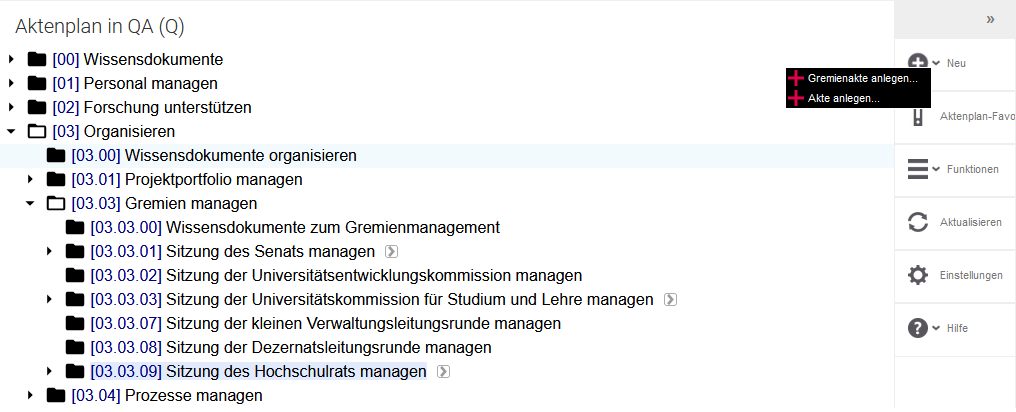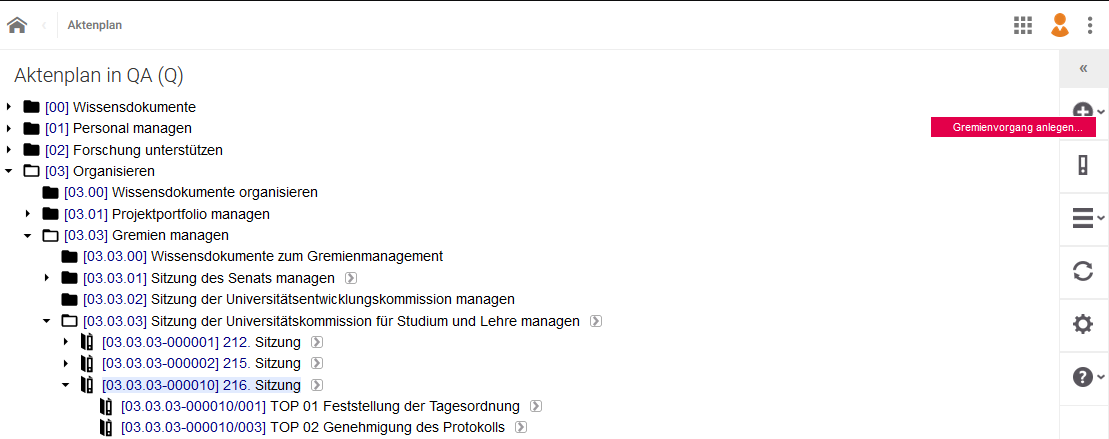Gremien managen mit Bordmitteln: Unterschied zwischen den Versionen
Nkanke (Diskussion | Beiträge) |
Nkanke (Diskussion | Beiträge) |
||
| Zeile 100: | Zeile 100: | ||
Ist die Gremienakte bzw. der -vorgang angelegt, können Sie diese(n) über die Schaltfläche '''Element anzeigen''' aufrufen oder über den Pfeil zurück zum Aktenplan navigieren. | Ist die Gremienakte bzw. der -vorgang angelegt, können Sie diese(n) über die Schaltfläche '''Element anzeigen''' aufrufen oder über den Pfeil zurück zum Aktenplan navigieren. | ||
{{AnleitungScreenshotGroß|Datei:Element anzeigen.png|Es ist die Schaltfläche Element anzeigen und der Pfeil für die Zurücknavigation zu sehen. Beides ist rot umrandet. | |||
}} | }} | ||
Gremienvorgänge werden im Aktenplan auf die gleiche Weise angelegt wie Gremienakten. Wählen Sie die Akte, in der Sie einen neuen Vorgang anlegen wollen und gehen Sie analog vor wie beim Anlegen einer Akte. Wenn Sie mit einem Vorgang eine neue Sitzung anlegen, füllen Sie jetzt die Felder '''Sitzungsdatum''' und '''Sitzungsnummer'''. | Gremienvorgänge werden im Aktenplan auf die gleiche Weise angelegt wie Gremienakten. Wählen Sie die Akte, in der Sie einen neuen Vorgang anlegen wollen und gehen Sie analog vor wie beim Anlegen einer Akte. Wenn Sie mit einem Vorgang eine neue Sitzung anlegen, füllen Sie jetzt die Felder '''Sitzungsdatum''' und '''Sitzungsnummer'''. | ||
Aktuelle Version vom 22. Oktober 2024, 13:01 Uhr
In dieser Anleitung wird erklärt, wie sich mit Hilfe der Grundfunktionen des DMS Sitzungen von Gremien verwalten lassen.
Zugang
Die über das DMS verwalteten Gremien sind mithilfe des Aktenplans oder der Suche erreichbar.
Über die Startseite erreichen Sie mit einem Klick auf das jeweilige Widget den Aktenplan oder die Suche.
Über den Aktenplan
Die Gremienakten befinden sich im Aktenplan unter dem Aktenplaneintrag [03] Organisieren → [03.03] Gremien managen. Dort hat jedes Gremium seine eigene Betreffseinheit unterhalb derer sich dessen Akten befinden.
Über die Suche
Über die Suche wählen Sie eine der Kategorien Gremienakte, Gremienvorgang oder Gremiendokument aus. Anschließend haben Sie die Möglichkeit Ihre Suche über geeignete Felder oder die Freitextsuche weiter einzuschränken. Es werden immer nur Akten, Vorgänge oder Dokumente angezeigt, auf die Sie zumindest lesenden Zugriff haben. Beispiele für Suchkriterien:
Aufbau
Je nach Gremium stehen dessen Akten entweder für einen bestimmten Zeitraum (meistens eine Wahlperiode)
- → Vorgänge stehen dann für die Sitzungen innerhalb dieses Zeitraums
oder direkt für die jeweiligen Sitzungen,
- → dann repräsentieren die Vorgänge die jeweiligen Tagesordnungspunkte (TOP) dieser Sitzung.
Dokumente befinden sich immer unterhalb der Vorgänge.
- Übersicht
| Gremienakte | → | Gremienvorgang | → | Gremiendokument | |
| Zeitraum | → | Sitzung | → | Sitzungsunterlagen | |
| oder | Sitzung | → | TOP | → | Unterlagen zum TOP |
Gremiendokumente ablegen
Bitte achten Sie darauf, dass Sie beim manuellen Speichern per Drag-and-drop als Kategorie "Gremiendokument" auswählen bzw. ausgewählt ist:
Gremiendokumente bearbeiten
Gremienakte und Gremienvorgang anlegen
Über den Aktenplan haben Sie die Möglichkeit, Gremienakten in der zum Gremium gehörenden Betreffseinheit anzulegen. z.B. "[03.03.01] Sitzung des Senats managen".
Klicken Sie auf die Betreffseinheit, in der die Gremienakte angelegt werden soll. Anschließend wählen Sie in der rechten Menüleiste das Plussymbol bzw. die Schaltfläche Neu. Es erscheint eine neue Schaltfläche. Wählen Sie dort Gremienakte anlegen. Mit einem Klick starten Sie die Aktenanlage.
Die meisten Felder werden automatisch befüllt. Mit rotem Sternchen werden Pflichtfelder markiert. Nach dem Ausfüllen klicken Sie auf Speichern.
Ist die Gremienakte bzw. der -vorgang angelegt, können Sie diese(n) über die Schaltfläche Element anzeigen aufrufen oder über den Pfeil zurück zum Aktenplan navigieren.
Gremienvorgänge werden im Aktenplan auf die gleiche Weise angelegt wie Gremienakten. Wählen Sie die Akte, in der Sie einen neuen Vorgang anlegen wollen und gehen Sie analog vor wie beim Anlegen einer Akte. Wenn Sie mit einem Vorgang eine neue Sitzung anlegen, füllen Sie jetzt die Felder Sitzungsdatum und Sitzungsnummer.