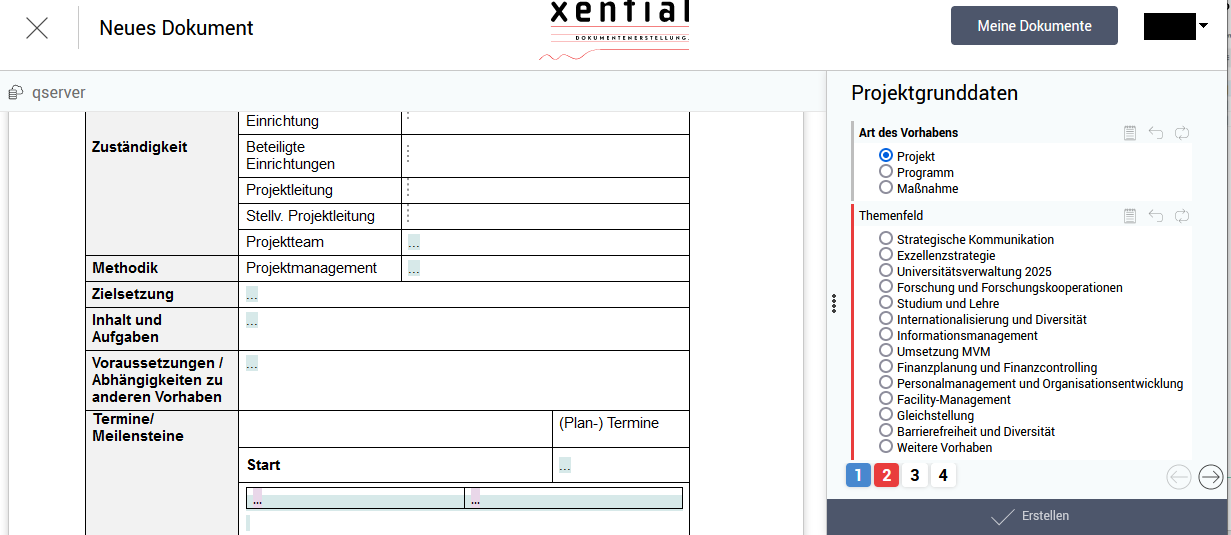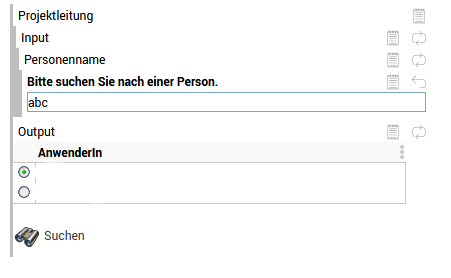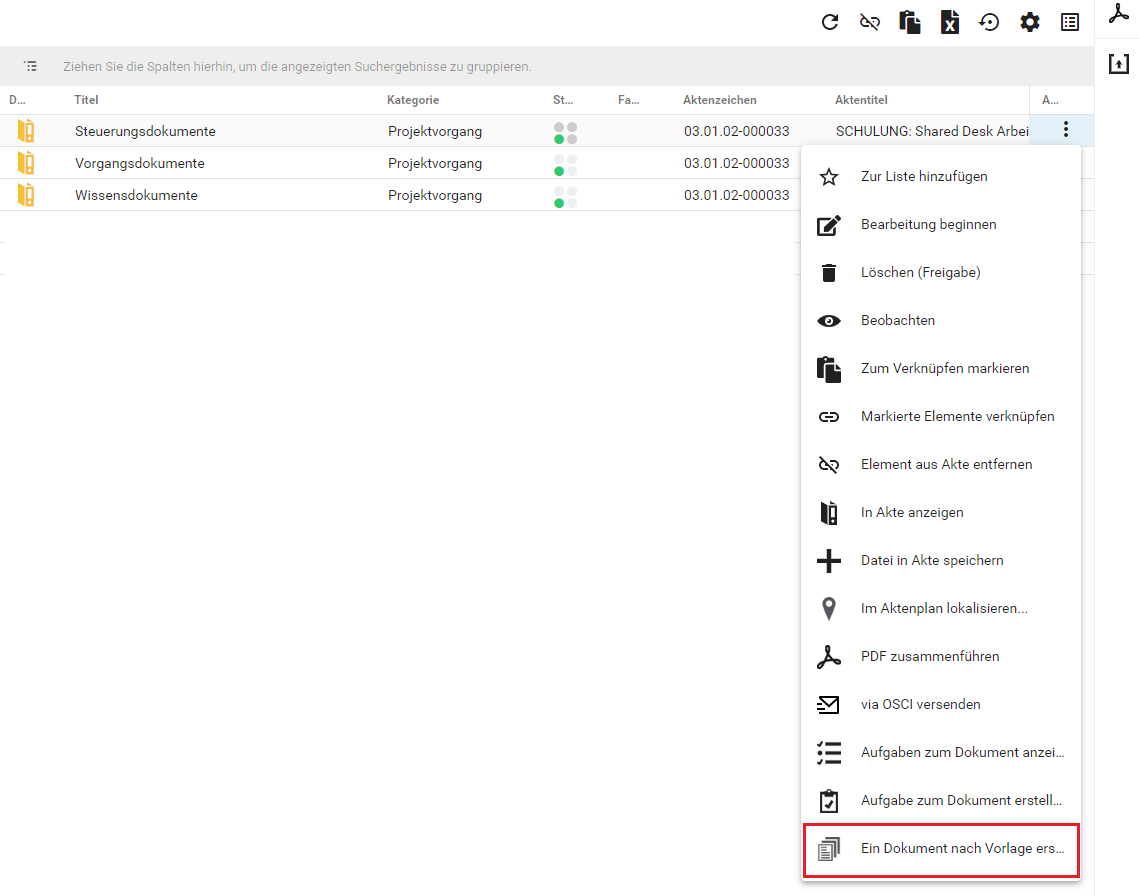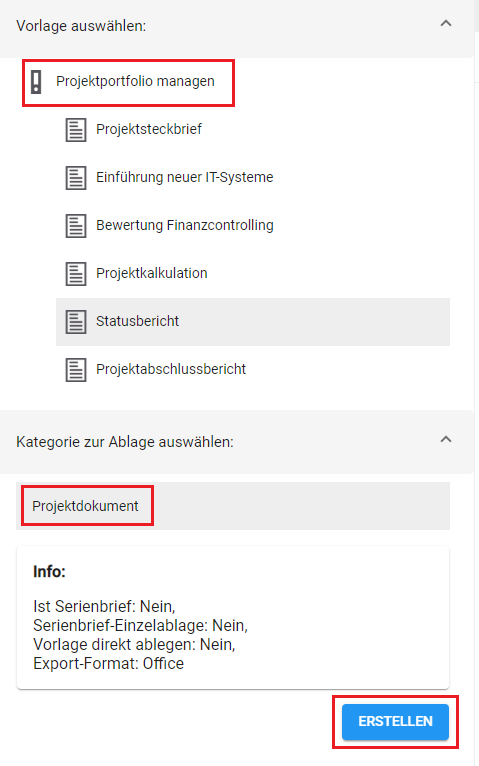Arbeiten mit Vorlagen in DMS/eAkte: Unterschied zwischen den Versionen
Keine Bearbeitungszusammenfassung |
Keine Bearbeitungszusammenfassung |
||
| Zeile 1: | Zeile 1: | ||
[[category:Anleitung]][[category:Dokumentvorlagen]][[category:Xential]]{{Seite im Aufbau}}{{Verweis|'''Hilfestellung zur Anmeldung''' | [[category:Anleitung]][[category:Dokumentvorlagen]][[category:Xential]]{{Seite im Aufbau}}{{Verweis|'''Hilfestellung zur Anmeldung''' | ||
Informationen zur Anmeldung und weitere Hilfestellungen zum DMS finden Sie im [https://uni-bielefeld.de/intern/dms/ Beschäftigtenportal].}} | Informationen zur Anmeldung und weitere Hilfestellungen zum DMS finden Sie im [https://uni-bielefeld.de/intern/dms/ Beschäftigtenportal].}} | ||
| Zeile 7: | Zeile 7: | ||
=== Vorlage abrufen === | === Vorlage abrufen === | ||
{{AnleitungAbsatz|Die Vorlage kann je nach Prozess an verschiedenen Stellen abgerufen werden. Am Ende der Anleitung finden sich spezifische Hinweise zu den einzelnen Prozessen, z.B. den Projektvorlagen oder der Drittmittelanzeige. Allgemein werden Vorlagen entweder direkt an einem (Teil-)Vorgang (Kontextmenü Aktionen {{PfeilR}} Ein Dokument nach Vorlage erstellen) oder über die Kachel '''Neuen Vorgang starten''' (zu finden unter der Kachel Prozesse) abgerufen.}} | {{AnleitungAbsatz|Die Vorlage kann je nach Prozess an verschiedenen Stellen abgerufen werden. Am Ende der Anleitung finden sich spezifische Hinweise zu den einzelnen Prozessen, z.B. den Projektvorlagen oder der Drittmittelanzeige. Allgemein werden Vorlagen entweder direkt an einem (Teil-)Vorgang (Kontextmenü Aktionen {{PfeilR}} '''Ein Dokument nach Vorlage erstellen''') oder über die Kachel '''Neuen Vorgang starten''' (zu finden unter der Kachel '''Prozesse''') abgerufen.}} | ||
=== Dokumentvorlagen ausfüllen === | === Dokumentvorlagen ausfüllen === | ||
{{AnleitungScreenshot|Datei:Xential neues Dokument.png|Es wird die Eingabemaske des Xential-Formularmanagers gezeigt. In der linken Hälfte wird ein nicht ausgefülltes Formular gezeigt, die Eingabefelder werden blau hervorgehoben. In der rechten Bildhälfte werden die Projektgrunddaten abgefragt. Projekt ist ausgewählt. Außerdem soll ein Themenfeld bestimmt werden. | {{AnleitungScreenshot|Datei:Xential neues Dokument.png|Es wird die Eingabemaske des Xential-Formularmanagers gezeigt. In der linken Hälfte wird ein nicht ausgefülltes Formular gezeigt, die Eingabefelder werden blau hervorgehoben. In der rechten Bildhälfte werden die Projektgrunddaten abgefragt. Projekt ist ausgewählt. Außerdem soll ein Themenfeld bestimmt werden. | ||
|Das Vorlagenmanagementtool Xential leitet Sie durch die Erstellung des Dokumentes. Auf der linken Seite der Ansicht sehen Sie eine Vorschau des Dokuments | |Das Vorlagenmanagementtool '''Xential''' leitet Sie durch die Erstellung des Dokumentes. Auf der linken Seite der Ansicht sehen Sie eine Vorschau des Dokuments. Auf der rechten Seite können Sie die Eintragungen vornehmen. Die Vorschau aktualisiert sich automatisch, wenn Sie Eintragungen vornehmen.}} | ||
{{AnleitungAbsatz|Das Vorlagenmanagementtool hat die Eintragungen in mehrere Seiten gegliedert (zu finden über dem Button '''Erstellen'''). Die Seite, auf der Sie sich befinden, ist mit einer blauen Farbe hinterlegt. Rot hinterlegte Seitenzahlen bedeuten, dass auf | {{AnleitungAbsatz|Das Vorlagenmanagementtool hat die Eintragungen in mehrere Seiten gegliedert (zu finden über dem Button '''Erstellen'''). Die Seite, auf der Sie sich befinden, ist mit einer blauen Farbe hinterlegt. Rot hinterlegte Seitenzahlen bedeuten, dass auf diesen Seiten mindestens ein nicht gefülltes Pflichtfeld zu finden ist. Pflichtfelder sind an einem roten Balken auf ihrer Linken Seite erkennbar. | ||
Haben Sie alle (Pflicht-)Felder gefüllt, können Sie das Dokument über den Button '''Erstellen''' generieren. Das Dokument wird in der entsprechenden Akte abgelegt und das Vorlagenmanagementtool schließt sich.}} | |||
{{Information|Einige Vorlagen enthalten bedingte Abfragen, d.h. manche Eingabefelder erscheinen nur dann, wenn vorher eine bestimmte Eingabe erfolgt.}} | {{Information|Einige Vorlagen enthalten bedingte Abfragen, d.h. manche Eingabefelder erscheinen nur dann, wenn vorher eine bestimmte Eingabe erfolgt.}} | ||
==== Daten (z.B. Personen, Fachgebiete oder Einrichtungen) hinzufügen ==== | |||
{{AnleitungScreenshot|Xential beteiligte Personen und Einrichtungen.png|Es wird ein ausgeklapptes Menü Projektleitung gezeigt: In eine Suchzeile darunter soll ein Personenname eingegeben werden. | {{AnleitungScreenshot|Xential beteiligte Personen und Einrichtungen.png|Es wird ein ausgeklapptes Menü Projektleitung gezeigt: In eine Suchzeile darunter soll ein Personenname eingegeben werden. | ||
| | |In manchen Vorlagen werden Sie beispielsweise gebeten, beteiligte Personen oder Einrichtungen zu benennen. Dafür stellt Xential eine Liste mit Ergebnissen zur Verfügung. Gibt es mehr als 20 mögliche Ergebnisse, so bietet Ihnen Xential die Möglichkeit der Suche an. Dies kann, wie im Beispiel gezeigt, die Leitung eines Projektes sein.}} | ||
{{AnleitungAbsatz|Geben Sie dafür mindestens ein Zeichen in das Suchfeld ein und klicken Sie am Ende der Liste auf das {{PfeilR}} '''Fernglas-Symbol Suchen'''. Je mehr Zeichen Sie eingeben, desto genauer wird die Ergebnisliste. Anschließend können Sie das entsprechende Ergebnis auswählen und es wird in die Vorlage übertragen.}} | |||
==== Fragengruppen ==== | |||
{{AnleitungAbsatz|In manchen Vorlagen, wie z.B. dem Projektsteckbrief oder dem Abschlussbericht finden sich s.g. '''Fragengruppenelemente'''. Diese werden verwendet, wenn keine, eine oder mehrere Eingaben möglich sind, wie z.B. bei Projektmeilensteinen. Über das '''Plus'''-Symbol kann eine neue Fragengruppe hinzugefügt und über das '''X'''-Symbol können Fragengruppen gelöscht werden.}} | |||
In manchen Vorlagen, wie z.B. | |||
=== Erneute Bearbeitung einer Dokumentvorlage === | === Erneute Bearbeitung einer Dokumentvorlage === | ||