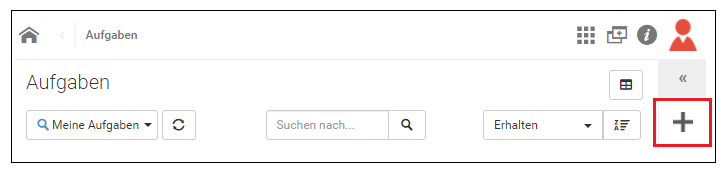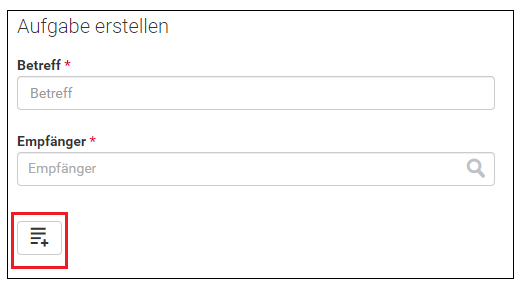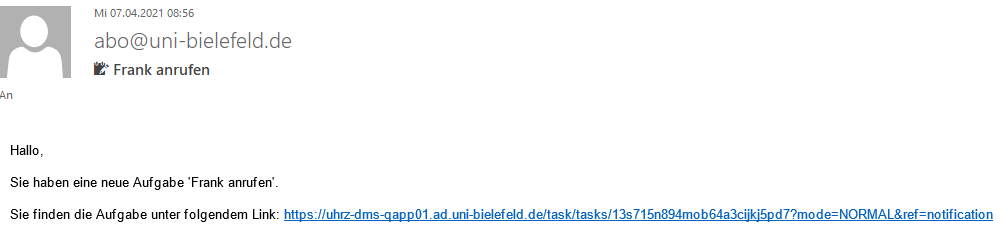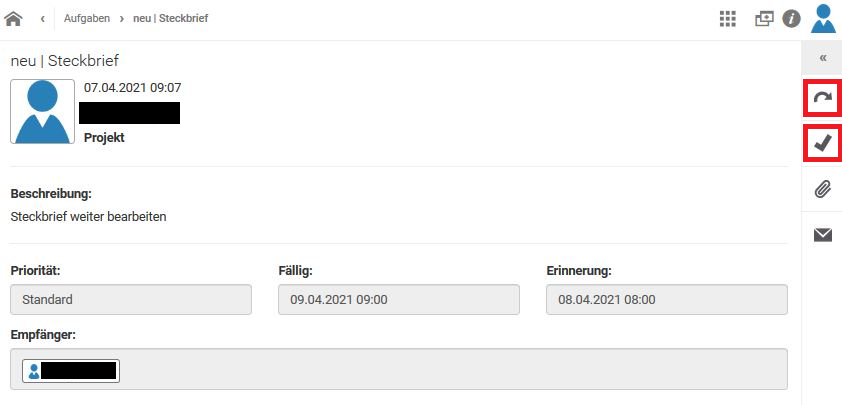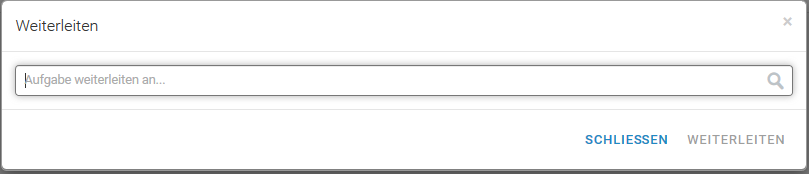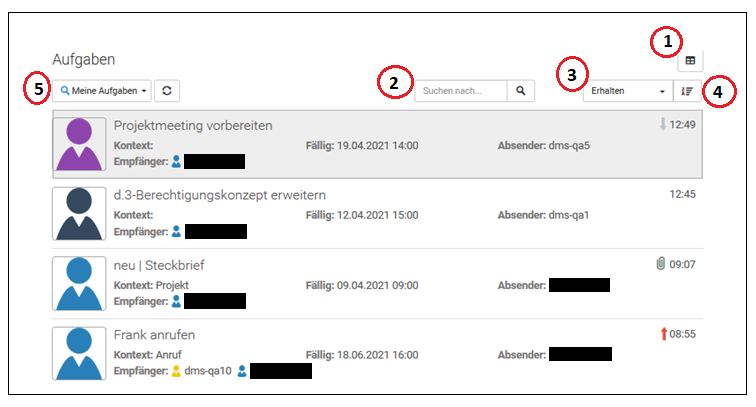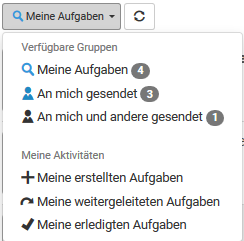Diese Funktion wurde vorerst deaktiviert!
Aufgaben ohne Dokumentenbezug erstellen
Um zur Aufgabenübersicht zu gelangen, klicken Sie auf der Startseite auf die Kachel Aufgaben.
Klicken Sie in der Aufgabenübersicht am rechten Rand im Menü auf das Plus-Zeichen, um eine neue Aufgabe erstellen zu können.
Wenn dieser Warnhinweis angezeigt wird, ist innerhalb des einzufügenden Absatzes ein Parser-Fehler aufgetreten. Das heißt, ein Teil des Absatzes konnte nicht gelesen werden. Meistens liegt dies an einer komplexen Verlinkung, in der Parameter übergeben werden sollen. Über die Vorlage {{=}} kann das Zeichen = auch in Links maskiert werden.
Sie können nun die Aufgabe durch einen Klick auf Aufgabe erstellen abschicken oder weitere Informationen eingeben. Wenn Sie weitere Informationen zu der Aufgabe eingeben wollen, klicken Sie auf den Button unter dem Empfänger-Feld.
Nach dem Klick auf den Button klappen sich erweiterte Eigenschaften aus. Hier können Sie im Feld Beschreibung die Aufgabe genauer erklären. Sie können ein oder mehrere Schlagworte zu der Aufgabe in das Feld Kontext schreiben (z.B. Anruf) und Sie können der Aufgabe eine Priorität (Niedrig, Standard, Hoch) mitgeben. Weiterhin können Sie der Aufgabe ein Fälligkeitsdatum zuweisen und eine Zeitangabe, wann die Empfänger*innen der Aufgabe per Mail an die Erledigung erinnert werden sollen.
Um die Aufgabe abzuschicken, klicken Sie unten rechts auf die Schaltfläche Aufgabe erstellen.
Der oder die Empfänger*innen bekommen automatisiert eine Mail zugesendet, dass Ihnen eine Aufgabe zugewiesen wurde.
Sie können die erstellte Aufgabe jederzeit durch einen Klick auf die Kachel Aufgaben ansehen.
Aufgaben mit Dokumentenbezug erstellen
Um eine Aufgabe zu einem konkreten Dokument oder sogar einem ganzen Vorgang zu erstellen, müssen Sie erst einmal zu dem konkreten Element navigieren (über die Suche, den persönlichen Bereich oder den Aktenplan).
Klicken Sie auf das Dokument, damit Sie sich in der Ansicht des gewünschten Dokumentes befinden. Anschließend klicken Sie im Menü auf der rechten Seite auf die Schaltfläche Aufgabe zum Dokument erstellen, der wie ein Klemmbrett aussieht. Die Bezeichnung der Menü-Symbole wird Ihnen angezeigt, wenn Sie mit dem Mauszeiger über die Schaltflächen fahren.
Sie sehen nun die Maske, in der Sie Ihre spezielle Aufgabe erstellen können. Standardmäßig werden Ihnen die beiden Pflichtfelder Betreff und Empfänger angeboten. Durch den Bezug zu einem Dokument oder Vorgang ist das Feld Betreff schon mit dem Titel des Elements vorbelegt. Sie können diesen bei Bedarf anpassen.
Aufgabe erledigen oder weiterleiten
Um eine Ihnen zugewiesene Aufgabe als erledigt zu markieren oder weiterzuleiten, müssen Sie zuerst die Aufgabe aufrufen. Um zur Aufgabenübersicht zu gelangen, klicken Sie auf der Startseite auf die Kachel Aufgaben. Die Zahl neben dem Icon auf der Kachel zeigt Ihnen die Zahl Ihrer offenen Aufgaben an.
In der Auflistung klicken Sie auf die jeweilige Aufgabe, die Sie selbst bearbeiten oder weiterleiten möchten.
Sie gelangen in die Detailansicht der Aufgabe. Im Menü rechts können Sie die Aufgabe als erledigt markieren. Dafür klicken Sie auf die Schaltfläche Erledigen, die wie ein Haken aussieht. Es erscheint ein Text, der Ihnen bestätigt, dass die Aufgabe erledigt wurde.
Alternativ können Sie die Aufgabe im Menü rechts auch an eine andere Person weiterleiten. Dafür klicken Sie auf die Schaltfläche Weiterleiten, die in Form eines geschwungenen Pfeils dargestellt ist.
Nach dem Klick auf die Schaltfläche Weiterleiten erscheint ein Pop-Up-Fenster. Dort können Sie eine*n oder mehrere Empfänger*innen auswählen. Beginnen Sie in dem Feld den gewünschten Namen einzutippen. Dann erscheinen passende Vorschläge für Sie. Haben Sie den oder die gewünschte*n Empfänger*innen ausgewählt, klicken Sie auf die Schaltfläche Weiterleiten, um die Weiterleitung der Aufgabe abzuschließen.
Aufgabenübersicht
Sie sehen nun die Übersicht Ihrer offenen Aufgaben. Hier haben Sie verschiedene Möglichkeiten zur Suche und Sortierung.
(1) Wechseln der Ansicht
Über die Schaltfläche rechts oben können Sie zwischen Tabellen- und Listenansicht der Aufgaben wechseln. Je nachdem, welche Ansicht Sie aktiviert haben sieht die Schaltfläche unterschiedlich aus.
Damit werden Ihnen die Aufgaben entweder als Liste (größer) oder als Tabelle (mehr Details) angezeigt.
(2) Suchen in den Aufgaben
Über das Suchfeld im rechten oberen Bereich können Sie über den Suchschlitz nach speziellen Aufgaben suchen. Dabei werden alle Textfelder der Aufgabe durchsucht (Betreff, Empfänger, Kontext, Beschreibung etc.).
(3) Sortieren der Aufgaben nach Kriterien
Über das Sortierfeld im rechten oberen Bereich können Sie Ihre Aufgaben nach verschiedenen Kriterien (Erhalten, Betreff, Absender, Priorität, Fälligkeit) sortieren.
(4) Sortieren der Aufgaben aufsteigend/absteigend
Sie können die Aufgaben über das Icon rechts neben dem Drop-down-Feld entweder auf- oder absteigend sortieren.
(5) Unterteilen nach Gruppen oder Aktivitäten
Über das Drop-down-Feld links oben können Sie Ihre Aufgaben nach bestimmten Gruppen unterteilt anzeigen lassen. Durch einen Klick auf Meine Aufgaben sehen Sie alle offen Aufgaben, die Ihnen momentan zugewiesen worden sind (auch Aufgaben mit mehreren Empfänger*innen). Die Option An mich gesendet schließt alle Aufgaben aus, die Ihnen von jemand anderem weitergeleitet wurden, also Ihnen ursprünglich nicht zugewiesen waren. Über die Option An mich und andere gesendet sehen Sie alle Aufgaben, die neben Ihnen noch mindestens einer weiteren Person gesendet wurden.
Weiterhin können Sie sich alle von Ihnen erstellten, weitergeleiteten oder erledigten Aufgaben ansehen.