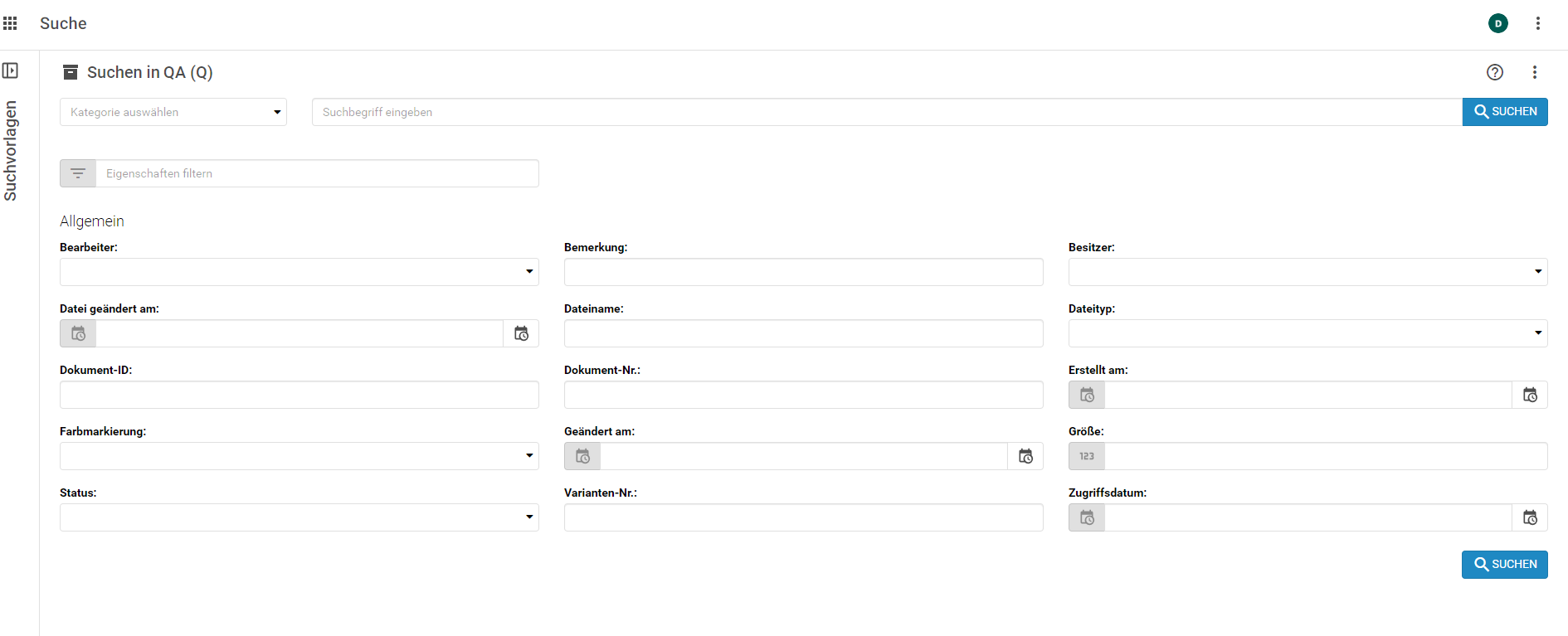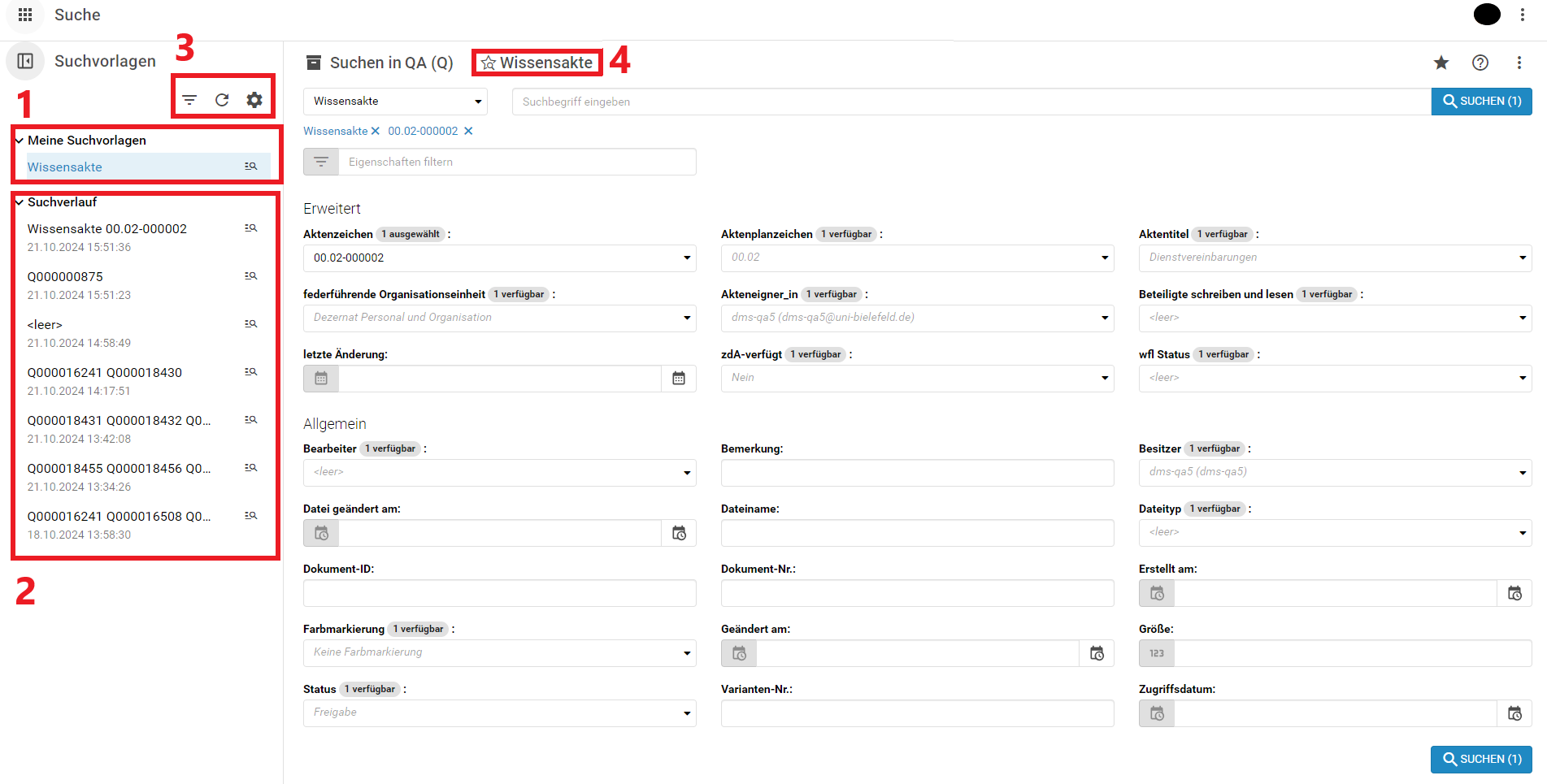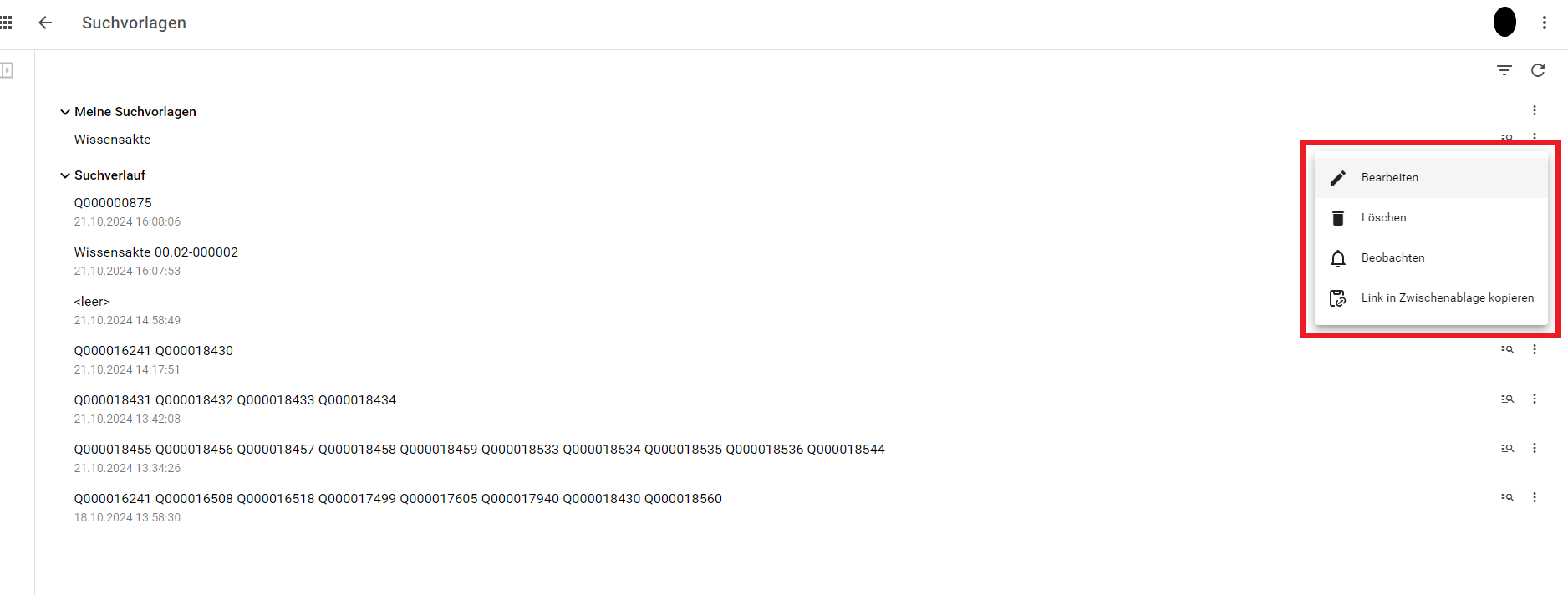Suche in DMS/eAkte: Unterschied zwischen den Versionen
Nkanke (Diskussion | Beiträge) |
|||
| (29 dazwischenliegende Versionen von 6 Benutzern werden nicht angezeigt) | |||
| Zeile 1: | Zeile 1: | ||
[[category: | {{Anleitung}}[[category:Basisanleitungen]][[category:Suche]]<!--[[category:Aktenplan]][[category:Dokumente]]-->{{AnleitungAbsatz | ||
|Diese Anleitung behandelt die Suche von [[ | |Diese Anleitung behandelt die Suche von {{Tooltip|Akte|Akten}}, {{Tooltip|Vorgang|Vorgängen}} und {{Tooltip|Dokumente|Dokumenten}} in DMS/eAkte. | ||
}} | |||
{{Verweis | |||
|Eine kurze Videoanleitung zum Thema Suche in DMS/eAkte finden Sie auf der [[panopto: 528a86d7-f86c-4f02-a5ea-acc3007a3101 |Videoplattform Panopto]]. | |||
}} | |||
== Widget "Suche" und Widget "Suche mit Suchschlitz" == | |||
{{AnleitungAbsatz | |||
|Sie können Ihre Suche beginnen, indem Sie auf das Widget '''Suche - Wissen zentral verfügbar''' klicken. Damit öffnet sich die normale Suchmaske. Dieses Widget ist sowohl auf dem Dashboard als auch in der klassischen Ansicht vorhanden. | |||
}} | |||
{{AnleitungScreenshot|Widget Suche mit Freitextfeld.png|Widget "Suche" mit einem drunter liegenden Freitext Suchfeld. | |||
|Auf dem Dashboard ist außerdem das Widget '''Suche mit Suchschlitz''' verfügbar. | |||
}} | |||
{{AnleitungAbsatz | |||
|Klicken Sie auf den Schriftzug '''Suche''' oberhalb des Suchschlitzes, gelangen Sie zur regulären [[Suche in DMS/eAkte#Ansicht: Suche|Ansicht: Suche]] und können darüber ihre Suche durchführen. | |||
Sie können aber auch direkt eine Freitextsuche durchführen. Geben Sie hierfür den gesuchten Begriff in den Suchschlitz ein und drücken Sie '''Enter''' oder klicken rechts auf die Lupe. Dadurch werden Sie über die [[Suche in DMS/eAkte#Ansicht: Suche|Ansicht: Suche]] direkt zu den Suchergebnissen geleitet. | |||
In der [[Suche in DMS/eAkte#Ansicht: Suche|Ansicht: Suche]] können Sie Ihre Suche weiter eingrenzen. | |||
Sollte dieses Widget noch nicht auf dem Dashboard vorhanden sein, klicken Sie auf dem Dashboard oben rechts auf '''+ Widget hinzufügen''' . Wählen Sie dort das Widget '''Suche''' mit der Beschreibung "Suche nach Dokumenten, E-Mails oder Akten" aus und klicken auf '''Hinzufügen'''. | |||
}} | |||
{{Verweis | |||
|Weitergehende Informationen zum Dashboard und anderen Widgets finden Sie unter dem Punkt [[Schnelleinstieg in DMS/eAkte#Dashboard|Dashboard in der Anleitung Schnelleinstieg]]. | |||
}} | }} | ||
== Ansicht: Suche == | == Ansicht: Suche == | ||
{{AnleitungScreenshotGroß| | {{AnleitungScreenshotGroß|Suche.png|Übersicht der Suchmaske des Dokumentenmanagementsystem. | ||
|Klicken Sie auf der Dokumentenmanagement-Startseite auf | |Klicken Sie auf der Dokumentenmanagement-Startseite auf das Widget '''Suche''', um die Suche zu öffnen. Anschließend öffnet sich das nachfolgende Suchfenster: | ||
}} | }} | ||
{{AnleitungAbsatz | {{AnleitungAbsatz | ||
| Zeile 15: | Zeile 39: | ||
}} | }} | ||
{{Hinweis | {{Hinweis | ||
|Die Autovervollständigung macht Ihnen nur Vorschläge von | |Die Autovervollständigung macht Ihnen nur Vorschläge von Akten oder Dokumenten, auf die Sie auch berechtigt sind. Genauso werden auch nur Suchergebnisse ausgegeben, auf die Sie mindestens Leserechte besitzen. | ||
}} | }} | ||
{{Information | {{Information | ||
| Zeile 36: | Zeile 60: | ||
{{AnleitungScreenshot|Sucheinschränkung Kategorie.png|Auswahlfeld der Sucheinschränkung Kategorie auswählen. | {{AnleitungScreenshot|Sucheinschränkung Kategorie.png|Auswahlfeld der Sucheinschränkung Kategorie auswählen. | ||
|Unter dem Auswahlmenü '''Kategorie auswählen''' haben Sie die Möglichkeit, eine detailliertere Suche vorzunehmen, indem Sie die Kategorisierung nach | |Unter dem Auswahlmenü '''Kategorie auswählen''' haben Sie die Möglichkeit, eine detailliertere Suche vorzunehmen, indem Sie die Kategorisierung nach Projektakte, Projektdokument usw. nutzen. | ||
}} | }} | ||
| Zeile 47: | Zeile 71: | ||
{{AnleitungScreenshotGroß|Sucheinschränkung Erweitert.PNG|Übersicht der erweiterten Sucheinschränkungsfelder im Dokumentenmanagementsystem. | {{AnleitungScreenshotGroß|Sucheinschränkung Erweitert.PNG|Übersicht der erweiterten Sucheinschränkungsfelder im Dokumentenmanagementsystem. | ||
|Die Sucheinschränkung '''Erweitert''' ermöglicht eine erweiterte Sucheinschränkung wie zum Beispiel nach '''Register''', ''' | |Die Sucheinschränkung '''Erweitert''' ermöglicht eine erweiterte Sucheinschränkung wie zum Beispiel nach '''Register''', '''Aktenzeichen''', etc. Die Sucheinschränkung '''Erweitert''', öffnet sich nur, wenn Sie eine Kategorie ausgewählt haben. Des Weiteren unterscheiden sich die Sucheinschränkung je nach Kategorie. | ||
}} | }} | ||
=== Allgemein === | === Allgemein === | ||
{{AnleitungScreenshotGroß|Sucheinschränkung allgemein.png|Ausgefüllte Suche mit Sucheinschränkungen anhand eines Beispiels im Dokumentenmanagementsystems. | {{AnleitungScreenshotGroß|Sucheinschränkung allgemein.png|Ausgefüllte Suche mit Sucheinschränkungen anhand eines Beispiels im Dokumentenmanagementsystems. | ||
|Anders als die Sucheinschränkungen unterhalb von Erweitert, sind die Allgemeinen Sucheinschränkungen immer in der Suche zu sehen. In der allgemeinen Sucheinschränkung haben Sie die Möglichkeit, verschiedene allgemeine Eingrenzungen in der Suche vorzunehmen wie z.B. nach | |Anders als die Sucheinschränkungen unterhalb von Erweitert, sind die Allgemeinen Sucheinschränkungen immer in der Suche zu sehen. In der allgemeinen Sucheinschränkung haben Sie die Möglichkeit, verschiedene allgemeine Eingrenzungen in der Suche vorzunehmen wie z.B. nach Aktenzeichen, Bearbeiter/in, Dateiname, Erstellungs- und Änderungsdatum. Nachfolgend wird eine Suche für ein Verkündungsblatt beispielhaft dargestellt. | ||
In dem nachfolgenden Beispiel wählen wir als erstes die Kategorie '''Verkündungsblatt''' aus, damit nur Verkündungsblätter in der Suche angezeigt werden. Als nächstes geben wir als Suchbegriff '''Fächer''' und den Platzhalter Sternchen ein. Dies ist notwendig, da wir nach einem Verkündungsblatt mit Fächern suchen und den vollständigen Namen des Verkündungsblatts kennen. Zusätzlich geben wir noch den Zeitraum an, in dem das Verkündungsblatt veröffentlicht wurde und zum Schluss den Status der Ordnung. In Kraft bedeutet in diesem Fall, dass das Verkündungsblatt noch gilt. | In dem nachfolgenden Beispiel wählen wir als erstes die Kategorie '''Verkündungsblatt''' aus, damit nur Verkündungsblätter in der Suche angezeigt werden. Als nächstes geben wir als Suchbegriff '''Fächer''' und den Platzhalter Sternchen ein. Dies ist notwendig, da wir nach einem Verkündungsblatt mit Fächern suchen und den vollständigen Namen des Verkündungsblatts kennen. Zusätzlich geben wir noch den Zeitraum an, in dem das Verkündungsblatt veröffentlicht wurde und zum Schluss den Status der Ordnung. In Kraft bedeutet in diesem Fall, dass das Verkündungsblatt noch gilt. | ||
| Zeile 76: | Zeile 100: | ||
}} | }} | ||
{{AnleitungScreenshot|Dokument im Aktenplan lokalisieren2.png|Darstellung des Aktenplans. | {{AnleitungScreenshot|Dokument im Aktenplan lokalisieren2.png|Darstellung des Aktenplans. | ||
|Nun wird der entsprechende | |Nun wird der entsprechende Vorgang angezeigt, in dem sich das jeweilige Dokument befindet. | ||
}} | }} | ||
{{Verweis | {{Verweis | ||
|Weitere Informationen zum Aktenplan finden Sie in der Anleitung [[ | |Weitere Informationen zum Aktenplan finden Sie in der Anleitung [[Aktenplan in DMS/eAkte]]. | ||
}} | }} | ||
| Zeile 99: | Zeile 123: | ||
{{Verweis | {{Verweis | ||
|Weitere Informationen zum persönlichen Bereich finden Sie in der Anleitung [[Persönlicher Bereich in DMS/eAkte|Persönlicher Bereich]]. | |Weitere Informationen zum persönlichen Bereich finden Sie in der Anleitung [[Persönlicher Bereich in DMS/eAkte|Persönlicher Bereich]]. | ||
}} | |||
== Suchevorlage im Suchfenster == | |||
{{AnleitungScreenshotGroß|Suchvorlage neu.png|Darstellung der Suchvorlage in der Suchmaske des Dokumentenmanagementsystems. | |||
|Suchen, die Sie gespeichert haben, können Sie nicht nur in Ihrem Persönlichen Bereich aufrufen, sondern auch in den Suchvorlagen, die Ihnen links in der Suchmaske angeboten werden. Wenn Sie die Suchvorlagen aufklappen, sehen Sie nicht nur die Suchvorlagen (1), sondern auch Ihren Suchverlauf (2). | |||
<br> Über den Suchvorlagen sehen Sie ein Menü (3), welches Ihnen ermöglicht, die Suchvorlagen zu filtern, zu aktualisieren oder zu verwalten. Wenn Sie eine Suchvorlage ausgewählt haben, wird Ihnen das unter anderem auch in der Suchmaske oben (4) angezeigt. | |||
}} | |||
== Suchevorlage verwalten == | |||
{{AnleitungScreenshotGroß|Suchvorlagen bearbeiten.png|Darstellung der Suchvorlage im Bearbeitungsmodus. | |||
|Wenn Sie über das '''Zahnrad-Symbol''' auf '''Suchvorlagen verwalten''' gehen, springen Sie in ein neues Fenster. Hier können Sie unter anderem Ihre Suchvorlagen '''Bearbeiten''', '''Löschen''', '''Beobachten''' oder den '''Link in Zwischenablage kopieren''', wenn Sie auf die drei Punkte rechts klicken. Die Suchvorlagen können Sie ebenfalls über die Startseite unter dem '''persönlichen Bereich''' abrufen und bearbeiten. | |||
}} | |||
{{Verweis | |||
|Weitere Informationen zur Bearbeitung finden Sie in der Anleitung [[Persönlicher Bereich in DMS/eAkte|Persönlicher Bereich]]. | |||
}} | }} | ||