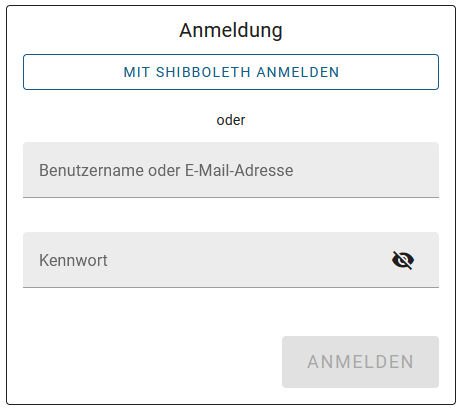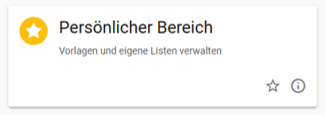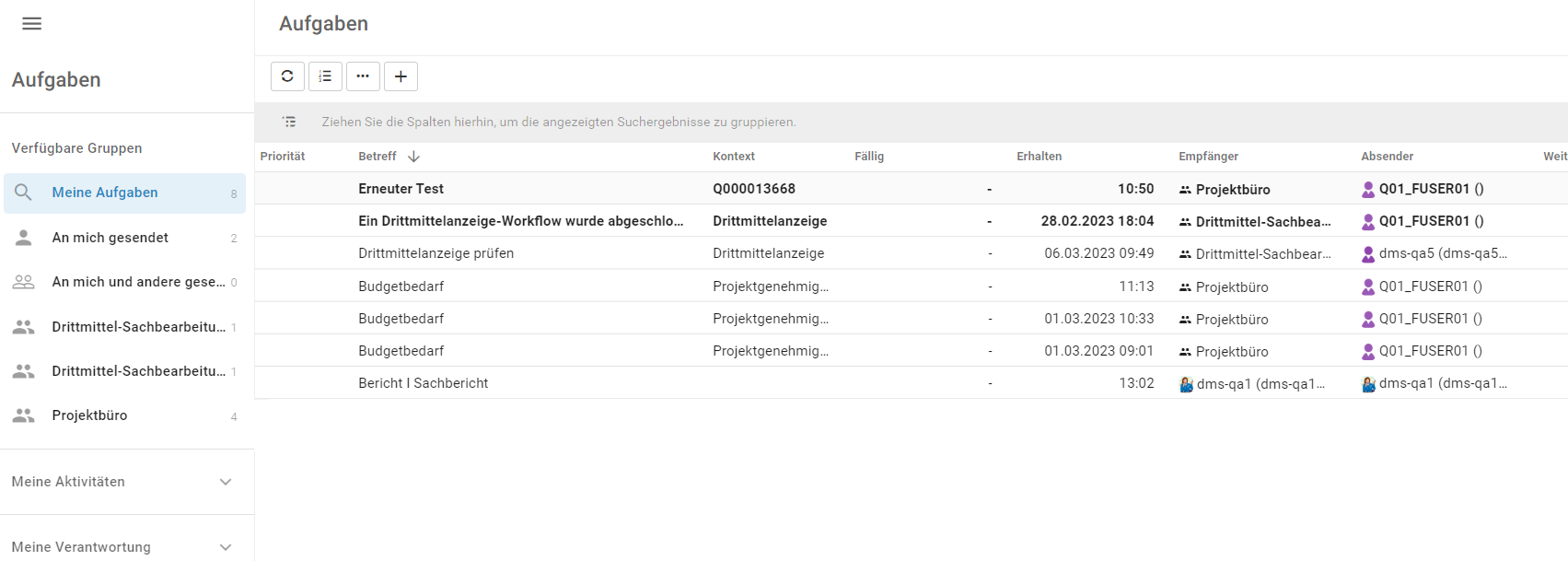Schnelleinstieg in DMS/eAkte
Im Kapitel Schnelleinstieg werden Ihnen die grundlegenden Funktionen des Dokumentenmanagementsystems DMS/eAkte näher gebracht, wie Anmeldung am System, der Startseite und persönlichen Einstellungen. Außerdem finden Sie jeweils Verweise auf ausführlichere Anleitungen zu den jeweils angeschnittenen Funktionen oder Themenbereichen.
Eine kurze Videoanleitung zu Anmeldung im Dokumentenmanagementsystem und Dashboard finden Sie auf der Videoplattform Panopto.
Anmeldung in DMS/eAkte
Das Dokumentenmanagementsystem DMS/eAkte ist unter der Adresse https://eakte.uni-bielefeld.de erreichbar. Innerhalb der Uni können Sie das Dokumentenmanagementsystem über Eduroam aufrufen, außerhalb nur per VPN-Verbindung. Beim Aufrufen der Webseite erscheint eine Authentifizierungsmaske.
Weitere Informationen zum Zugang mit VPN erhalten Sie auf den Seiten des BITS.
Bei der Anmeldung stehen Ihnen zwei verschiedene Wege zur Verfügung.
Web-Authentifizierung
Mit Klick auf den Button "Mit Shibboleth anmelden" werden Sie zwischenzeitlich auf die Anmeldeseite der Web-Authentifizierung mit Shibboleth umgeleitet. Nach der Anmeldung dort kehren Sie automatisch zum Dokumentenmanagementsystem DMS zurück.
Weitere Informationen zur Web-Authentifizierung erhalten Sie auf den Seiten des BITS.
Anmeldung mit E-Mailadresse oder Kennung
Alternativ verwenden Sie Ihre eMail-Adresse oder Ihre Kennung mit dem entsprechenden Passwort. Die Kennung erhält dabei ein vorangestelltes ad\ (Beispiel: ad\mmusterfrau).
Eine Übersicht über die richtige Verwendung Ihrer Passwörter erhalten Sie auf den Seiten des BITS.
Abmeldung aus DMS/eAkte
Um eine Anmeldung in DMS/eAkte aktiv zu beenden, klicken Sie auf die farbig angedeutete Figur in der rechten oberen Ecke des DMS/eAkte. Es öffnet sich ein Menü. Klicken Sie dort auf Abmelden um Ihre Sitzung zu beenden.
Eine Anmeldung in DMS/eAkte wird auch nach 8 Stunden Inaktivität oder beim Schließen des Browsers beendet.
Startseite
Das Dashboard ist die Startseite in DMS/eAkte, die Sie nach der Anmeldung erreichen. Alternativ können Sie auch die klassischen Kachel-Ansicht als Startseite nutzen.
Sowohl bei der Dashboard-Ansicht als auch bei der klassischen Kachel-Ansicht, können Sie sich zwei Menüzeilen und mehrere Kacheln anzeigen lassen. In beiden Ansichten sind die Bezeichnungen der Funktionen identisch. Ein wesentlicher Unterschied besteht zum einen in den Anordnungsmöglichkeiten der Funktionen und zum anderen beinhaltet das Dashboard zusätzliche Funktionen wie Zuletzt bearbeitet, Favorisiert und Direktsuche. Ein weiterer Unterschied ist die Bezeichnung der dargestellten Funktionen. Im Dashboard heißen die Funktionen Widgets und in der klassischen Ansicht Kacheln.
Möglicherweise unterscheidet sich Ihre Anzeige hinsichtlich der Anzahl der Widgets bzw. Kacheln von dieser Beschreibung. Das hängt dann entweder von Ihren Rechten oder ihrer Konfigurationen in DMS/eAkte ab.
Dashboard
Nach der Anmeldung gelangen Sie auf das Dashboard in DMS/eAkte. Durch Anklicken der Widgets gelangen Sie zu den einzelnen Funktionen des Dokumentenmanagementsystems.
Widgets mit tiefergehenden Funktionen werden hier erläutert:
Oberhalb der Widgets befinden sich auf der Startseite zwei Menüzeilen mit jeweils mehreren Schaltflächen. Die Funktionen der einzelnen Schaltflächen sind im Folgenden beschrieben.
- Andere Anwendungen
- Die Schaltfläche befindet sich oben rechts auf der Startseite und wird in Form von sechs kleinen Vierecken dargestellt. Hierüber können Sie zusätzlich einzelne Funktionen aufrufen, unabhängig davon, wo Sie sich im DMs befinden. Somit haben Sie einen sogenannten Schnellzugriff auf einzelne Funktionen, ohne dafür auf die Startseite zu wechseln.
- Hilfe
- Die Hilfe befindet sich oben rechts neben der Schaltfläche Andere Anwendung. Sie wird in Form eines Fragezeichens dargestellt. Die Funktion wird derzeit an der Uni Bielefeld nicht genutzt!
- Abmelden
- Die Schaltfläche Abmelden befindet sich ebenfalls oben rechts und wird in Form eines User-Icons dargestellt. Hier können Sie sich abmelden, aber auch eine Abwesenheit festlegen und User-Infos einsehen.
- Weitere Informationen
- Über die drei Punkte oben rechts können Sie ein weiteres DMS-Fenster öffnen.
- Klassische Ansicht anzeigen
- Die Schaltfläche klassische Ansicht befindet sich unterhalb der zuvor genannten Funktionen. Hiermit können Sie zur klassischen Ansicht wechseln.
- Widgets hinzufügen
- Die Schaltfläche Widgets befindet sich oben rechts neben dem Button klassische Ansicht. Hierüber können Sie sich weitere oder ausgeblendete Widgets anzeigen lassen.
Widgets individuell anpassen
Wenn Sie Ihren Mauszeiger auf das Symbol mit den sechs Punkten neben dem Widget positionieren und dann die Maustaste gedrückt halten, können Sie das Widget auf dem Dashboard verschieben. Mit den beiden Strichen an der rechten unteren Ecke eines Widgets, lässt sich auf die selbe Weise die Breite ein Widget verändern. Über die drei Punkte rechts neben einem Widget, wird Ihnen Entfernen und - bei einigen Widgets - Aktualisieren angeboten.
Mit Entfernen entfernen Sie das Widget vom Dashboard. Sie können es aber jederzeit unter + Widget hinzufügen einblenden. Aktualisieren wird Ihnen nur bei Widgets präsentiert, die über eine Anzeigefunktion verfügen, um diese auf den nächsten Stand zu bringen.
Klassische Ansicht
Alternativ zum Dashboard können Sie die klassische Ansicht als Startseite in DMS/eAkte festlegen. Die Kacheln enthalten verschiedene Einstiegsmöglichkeiten in das Dokumentenmanagementsystem.
Oberhalb der Kacheln befinden sich auf der Startseite zwei Menüzeilen mit jeweils vier Schaltflächen. Die Funktionen der einzelnen Schaltflächen sind im vorherigen Abschnitt Dashboard beschrieben. Alle weiteren Funktionen der einzelnen Schaltflächen, die sich rechts oben befinden werden nachfolgend beschrieben.
- Dashboard-Ansicht anzeigen
- Hiermit wechseln Sie zur Dashboard-Ansicht.
- Favoriten anzeigen
- Hier können Sie die Ansicht auf Kacheln beschränken, die Sie zuvor über das Sternsymbol als Favorit markiert haben, um eine individuelle Ansicht mit den für Sie relevanten Kacheln zu erstellen.
- Features Filtern
- Über das Lupen-Symbol können Sie nach Kacheln auf der Startseite filtern.
- Features neu laden
- Hier können Sie die angezeigten Kacheln (Features) auf der Startseite laden.
- Gruppierung verwalten
- Über diese Funktion können Sie Gruppierungen der Features (Kacheln) vornehmen
Kacheln in DMS/eAkte anpassen
Wenn Sie auf das i in einer Kachel klicken, erhalten Sie eine nähere Beschreibung zu der Funktion, die mit diesem Feature aufgerufen wird. Klicken Sie auf den Stern, Zu Favoriten hinzufügen, markieren Sie diese Kachel bzw. Funktion als Favoriten. Die Startseite erhält dadurch im oberen Teil einen Bereich für Ihre favorisierten Features. Da sich die Features der Startseite - anders als die Widgets der Startseite - nicht löschen lassen, ist diese Funktion hilfreich, wenn Sie nur wenige Features nutzen.
Aufgaben
Mit einem Klick auf die Kachel Aufgaben gelangen Sie in Ihren Postkorb. Der Postkorb enthält Nachrichten, die das DMS automatisiert versendet oder die von Nutzer*innen verschickt wurden. Sie können den Postkorb z.B. auch als persönliche Gedächtnisstütze nutzen oder andere User*innen um die Bearbeitung oder Mitzeichnung eines Dokuments bitten. Wird ein Dokument zwischen zwei User*innen hin- und hergeschickt, wird jeder Posteingang protokolliert.
Neue Nachrichten werden in Ihrem Postkorb fett markiert. Es wird unterschieden zwischen Aufgaben und Verfügungsworkflow/eLaufmappe. Aufgaben kann jede*r User*in individuell gestalten und sich selbst oder anderen über den Postkorb zustellen. Der wesentliche Unterschied zwischen Aufgaben und Verfügungsworkflow/eLaufmappe liegt darin, dass Aufgaben nicht am Dokument protokolliert werden. Der Verfügungsworkflow/eLaufmappe hingegen schon. Sie können die Aufgaben, Verfügungsworkflow/eLaufmappe bearbeiten, in dem Sie auf die Aufgabe oder den Verfügungsworkflow/eLaufmappe klicken und dann entsprechend bearbeiten.
Weitere Informationen zur Bearbeitung und Erstellung von Aufgaben finden Sie in der Anleitung Aufgaben erstellen und bearbeiten in DMS/eAkte.
Weitere Informationen zum Verfügungsworkflow finden Sie in der Anleitung Verfügungsworkflow allgemein in DMS/eAkte. Informationen zur eLaufmappe finden Sie in der Anleitung ELaufmappe in DMS/eAkte.
Prozesse
Das Prozessportal ist vor allem für die Digitalisierung von Geschäftsprozessen gedacht. Es gibt an dieser Stelle die Möglichkeit, verschiedenste Formulare zum Ausfüllen bereitzustellen, Vorgänge zu erstellen oder auf weitere Funktionalitäten des Systems zuzugreifen. Die Ansicht kann je nach den erteilten Berechtigungen unterschiedlich aussehen. Für die spezifischen Inhalte der einzelnen Kacheln finden Sie in der Regel eigenständige Anleitungen.
Suche
Sie können in der Suche, ähnlich wie bei den Suchmaschinen von Bing etc., den entsprechenden Suchbegriff eingeben. Die Suche wird beim Tippen der Zeichen bereits ausgeführt, so dass Sie am Suchen-Button bereits die Anzahl der Suchtreffer und im unteren Bereich der Oberfläche weitere mögliche Einschränkungen über Eigenschaften sehen können. Die Dokumente werden volltextindiziert, so dass auch eine Suche in den Dokumenten und in den Metadaten erfolgt.
Weitere Informationen zur Suche finden Sie in der Anleitung Suche in DMS/eAkte.
Navigation im Dokumentenmanagementsystem
Wenn Sie innerhalb des Dokumentenmanagementsystem zurück navigieren wollen, dürfen Sie nicht den Zurück-Button des Browsers verwenden, sondern müssen zwingend über die Adresszeile oberhalb des Dokumentenmanagementsystems navigieren. Bei einem Klick auf das Haus-Symbol gelangen Sie immer wieder zur Startseite.
Favoriten speichern
Dateien, Vorgänge oder Akten, auf die Sie häufiger zugreifen, können als Favoriten abgespeichert werden. Dafür klicken Sie rechts neben der Datei, dem Vorgang oder der Akte auf die drei Punkte und wählen im Kontextmenü Zur Liste hinzufügen aus.
Anschließend wählen Sie die Liste aus, in der das Element hinzugefügt werden soll. Neben der Standardliste Favoriten können sie durch einen Klick auf + Neue Liste erstellen eine eigene Liste erzeugen. Drücken Sie auf Speichern, um die Auswahl zu bestätigen.
Export Trefferliste
Sie können eine Trefferliste beziehungsweise Ergebnisliste, z.B. einer Suche, als CSV oder Excel exportieren.
Informationen zum Export der Trefferliste finden Sie in der Anleitung Export Trefferliste.
Datei-Status und Dateisymbol
Datei-Status
Der farbige Punkt (je nach Ansicht) in der Tabellenansicht in der Spalte Status, zeigt den jeweiligen Status eines Dokumentes oder einer Akte an:
Bearbeitung (roter Statusbalken):
- Im Status Bearbeitung werden Dokumente von eine(m*r) User*in oder einer Gruppe bearbeitet, verändert oder auch gelöscht. Fertig gestellte Dokumente können in den Status Prüfung weitergeleitet. Diese sind dann aber zunächst noch ungeprüft.
Prüfung (gelber Statusbalken):
- Ein Dokument kann von einem berechtigten User*in, nach dem die Prüfung durch ihn erfolgt ist, in den Status Freigabe transferiert werden
Freigabe (grüner Statusbalken):
- Dokumente im Status Freigabe können auf Sekundärspeichern ausgelagert werden. Zudem können Dokumente jederzeit, beispielsweise auf Grund eines inhaltlichen Fehlers, gesperrt werden. Dabei wird in der Ergebnisliste das Dokumentsymbol mit einem Einbahnstraßensymbol versehen.
- Gesperrte Dokumente können jederzeit auch wieder freigegeben werden. Von der Freigabe werden Dokumente implizit in einen neuen Status oder explizit von eine(m*r) User*in in den Status Archiv weitergeleitet.
Archiv (blauer Statusbalken):
- Dokumente im Status Archiv können weder inhaltlich noch im Status geändert. Es können mehrere Versionen eines Dokuments in diesem Status existieren. Dokumente in diesem Status können auf einem Sekundärspeicher ausgelagert werden.
Wenn Sie ein Dokument, das in einer freigegebenen Version existiert, in Bearbeitung nehmen, wird eine neue Version im Status Bearbeitung erzeugt. Diese Version kann nur die/der Bearbeitende einsehen und verändern - andere User*innen sehen lediglich, dass das Dokument aktuell in Bearbeitung ist. Wenn Sie die Bearbeitung abschließen bzw. das Dokument wieder freigeben, ist das Dokument für Personen, die berechtigt sind dies zu sehen, wieder sichtbar. Der Status Prüfung spielt an der Universität Bielefeld eine untergeordnete Rolle und wird nur in wenigen Prozessen benötigt.
Wenn Sie mit der Maus über die farbigen Punkte fahren, wird Ihnen der Name des jeweiligen Status in Schrift angezeigt.
Eine Ausführliche Dokumentation des Dokumentstatus finden Sie im Kapitel Versionierung von Dokumenten in DMS/eAkte.
Dateisymbol
Am Dokument ist ebenfalls ein Dateisymbol zu sehen, das den Dateityp visualisiert. Sie können somit auf einen Blick erkennen, ob es sich bei dem Dokument z.B. um Word, Excel, Powerpoint, eine E-Mail oder ein Foto/eine Grafik handelt.
Notizen, Workflow und Kommentare
Sie können in der Trefferliste weitere Informationen zu einzelnen Elementen (Akten, Vorgänge oder Dokumenten) auf einem Blick sehen. Die weiteren Informationen können Sie in der Tabellenansicht der Spalte weiter Infos einsehen. Über das Symbol eines Notizblockes erkennen Sie, ob zu dem jeweiligen Element Notizen hinterlegt wurden. Diese werden direkt an das Element geschrieben. Über den Kreis erkennen Sie, ob sich das Dokument momentan in einem Workflow (eLaufmappe) befindet. An dem Sprechblasen-Symbol erkennen Sie, ob an einem Dokument Kommentare oder grafische Markierungen (Redlining) gespeichert wurden.
Informationen zur eLaufmappe finden Sie in der Anleitung zur eLaufmappe.
Kontextmenü
Das Kontextmenü können Sie in der Trefferliste mit einem Klick auf das Icon mit den drei Punkten rechts neben einem Dokument, Akte oder Vorgang aufrufen. Die Einträge im Kontextmenü sind abhängig von den jeweils installierten Anwendungen und den Eigenschaften des Dokumentes, in dem Sie sich befinden.
Informationen zu den Funktionalitäten des Kontextmenüs (erkennbar an den drei Punkten) zu Dokumenten und Vorgängen finden Sie in der Anleitung Kontextmenü in DMS/eAkte.
Einstellungen der Ansicht
Über das Zahnrad-Symbol können Sie die Anzahl der Eigenschaften beziehungsweise der Metadaten in Ihrer Trefferliste und somit auch die Ansicht für sich persönlich anpassen. Um diese Einstellung vorzunehmen, müssen Sie in der Listenansicht auf das Zahnrad-Symbol oben rechts kicken. Anschließend können Sie über das Minus-Symbol und Plussymbol die Anzahl der Eigenschaften anpassen. Dieses Einstellung ist nur in der Listenansicht möglich. In der Tabellenansicht ist eine solche Einstellung nicht möglich.
Persönlicher Bereich
Über den persönlichen Bereich können Sie Ihre gespeicherten Suchvorgänge, Favoriten, gespeicherten Ablagevorlagen und beobachteten Elemente verwalten. Dieser Bereich soll Ihnen die tägliche Arbeit erleichtern.
Eine detaillierte Anleitung zum persönlichen Bereich finden Sie in der Anleitung Persönlicher Bereich.