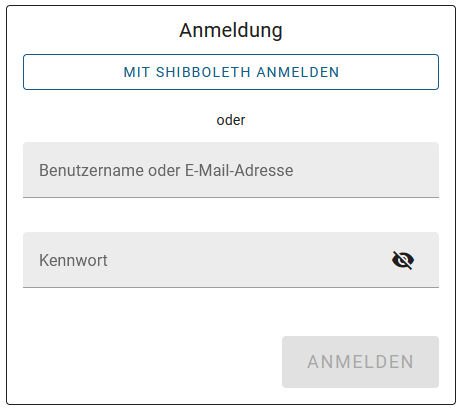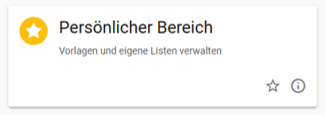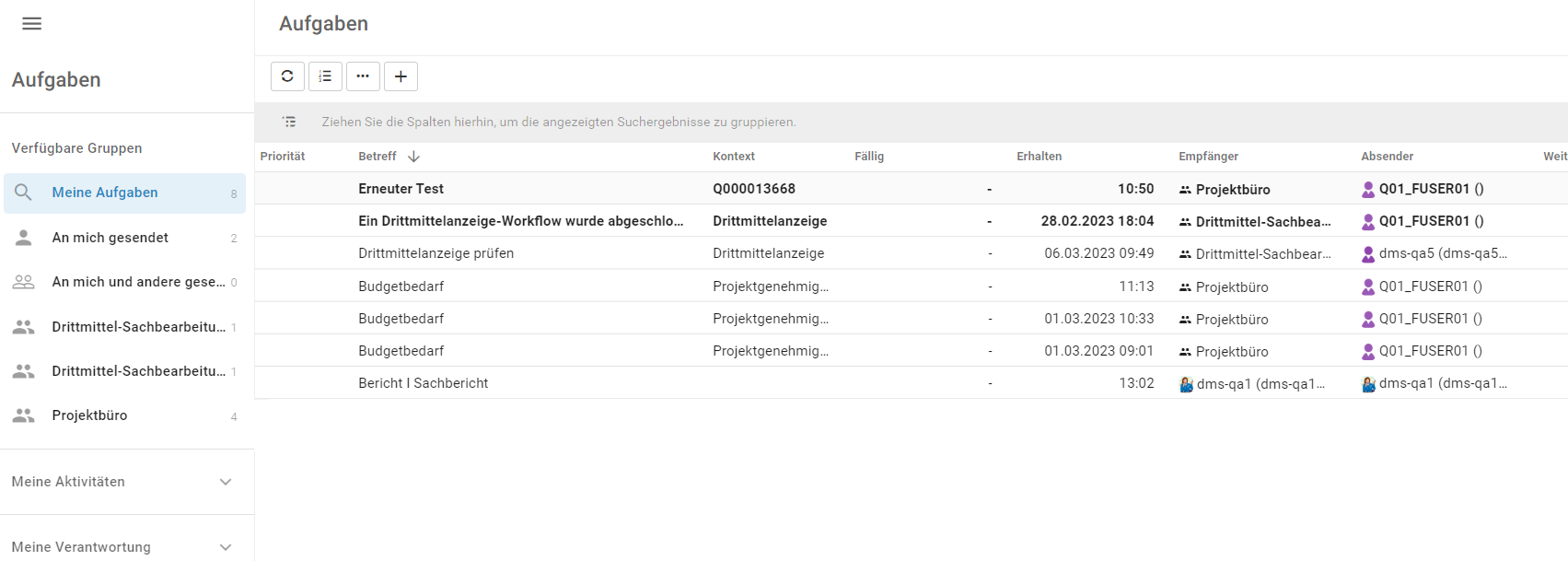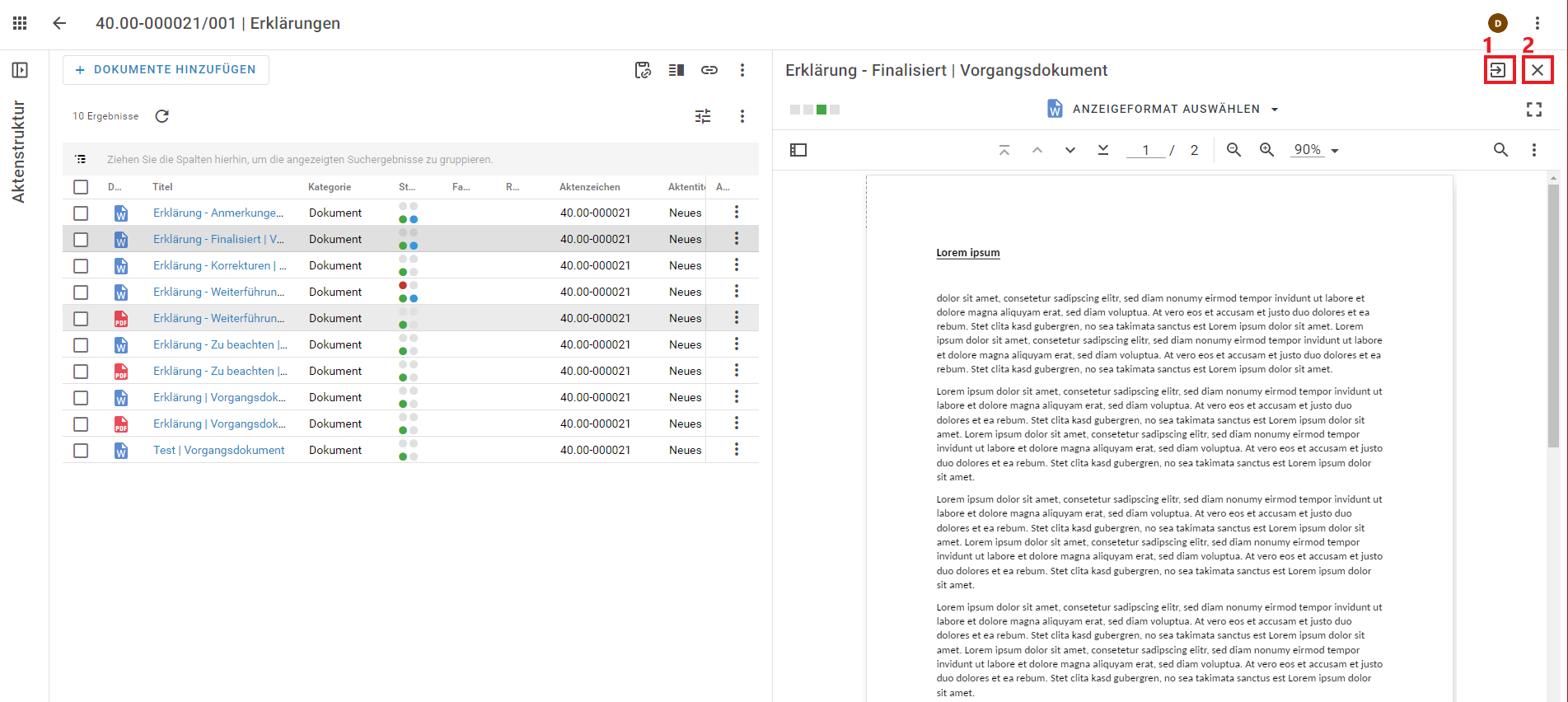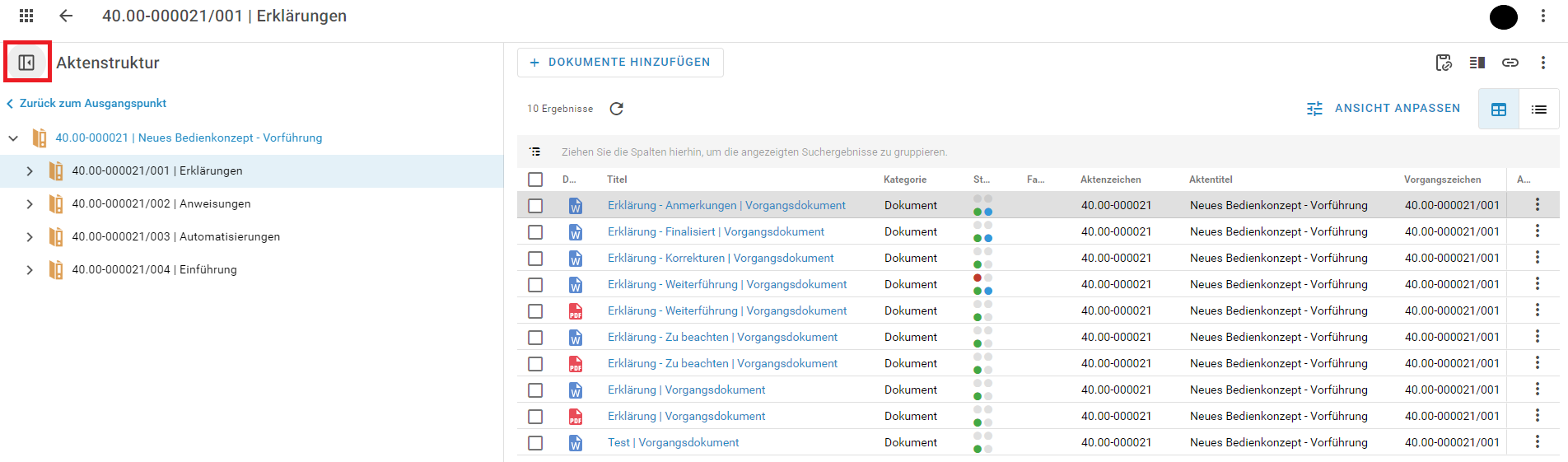Schnelleinstieg in DMS/eAkte: Unterschied zwischen den Versionen
Nkanke (Diskussion | Beiträge) Keine Bearbeitungszusammenfassung |
|||
| (17 dazwischenliegende Versionen von 3 Benutzern werden nicht angezeigt) | |||
| Zeile 1: | Zeile 1: | ||
{{Anleitung}}[[category:Basisanleitungen]][[category:Einstieg]]<!--[[category:Aufgaben]][[category:Verfügungsworkflow]][[category:eLaufmappe]][[category:Suche]][[category:Versionierung]][[category:Dokumente]]-->{{AnleitungAbsatz | {{Anleitung}}[[category:Basisanleitungen]][[category:Einstieg]]<!--[[category:Aufgaben]][[category:Verfügungsworkflow]][[category:eLaufmappe]][[category:Suche]][[category:Versionierung]][[category:Dokumente]]-->{{AnleitungAbsatz | ||
|Im Kapitel Schnelleinstieg werden Ihnen die grundlegenden Funktionen des Dokumentenmanagementsystems DMS/eAkte näher gebracht, wie Anmeldung am System, der Startseite und persönlichen Einstellungen. Außerdem finden Sie jeweils Verweise auf ausführlichere Anleitungen zu den jeweils angeschnittenen Funktionen oder Themenbereichen. | |Im Kapitel Schnelleinstieg werden Ihnen die grundlegenden Funktionen des Dokumentenmanagementsystems DMS/eAkte näher gebracht, wie Anmeldung am System, der Startseite und persönlichen Einstellungen. Außerdem finden Sie jeweils Verweise auf ausführlichere Anleitungen zu den jeweils angeschnittenen Funktionen oder Themenbereichen. | ||
}} | |||
{{Verweis | |||
|Eine kurze Videoanleitung zu Anmeldung im Dokumentenmanagementsystem und Dashboard finden Sie auf der [[panopto: d6639ffe-16ad-4ee7-9b00-b10e00775ad7 | Videoplattform Panopto]]. | |||
}} | }} | ||
== Anmeldung in DMS/eAkte == | == Anmeldung in DMS/eAkte == | ||
{{AnleitungScreenshot| | {{AnleitungScreenshot|Anmeldung Shibboleth.png|Anmeldemaske des Dokumentenmanagementsystems | ||
|Das Dokumentenmanagementsystem DMS/eAkte ist unter der Adresse https://eakte.uni-bielefeld.de erreichbar. Innerhalb der Uni können Sie das Dokumentenmanagementsystem über Eduroam aufrufen | |Das Dokumentenmanagementsystem DMS/eAkte ist unter der Adresse https://eakte.uni-bielefeld.de erreichbar. Innerhalb der Uni können Sie das Dokumentenmanagementsystem über Eduroam aufrufen, außerhalb nur per VPN-Verbindung. Beim Aufrufen der Webseite erscheint eine Authentifizierungsmaske. | ||
}} | |||
{{Verweis|Weitere Informationen zum Zugang mit VPN erhalten Sie auf [https://www.uni-bielefeld.de/einrichtungen/bits/services/infra/vpn/index.xml den Seiten des BITS]. | |||
}} | }} | ||
{{ | Bei der Anmeldung stehen Ihnen zwei verschiedene Wege zur Verfügung. | ||
| | |||
=== Web-Authentifizierung === | |||
Mit Klick auf den Button "Mit Shibboleth anmelden" werden Sie zwischenzeitlich auf die Anmeldeseite der Web-Authentifizierung mit Shibboleth umgeleitet. Nach der Anmeldung dort kehren Sie automatisch zum Dokumentenmanagementsystem {{Tooltip|DMS}} zurück. | |||
{{Verweis|Weitere Informationen zur Web-Authentifizierung erhalten Sie auf [https://www.uni-bielefeld.de/einrichtungen/bits/services/aus/web-authentifizierung/ den Seiten des BITS]. | |||
}} | }} | ||
=== Anmeldung mit E-Mailadresse oder Kennung === | |||
Alternativ verwenden Sie Ihre eMail-Adresse oder Ihre Kennung mit dem entsprechenden Passwort. Die Kennung erhält dabei ein vorangestelltes '''ad\''' (Beispiel: ad\mmusterfrau). | |||
{{Verweis|Eine Übersicht über die richtige Verwendung Ihrer Passwörter erhalten Sie auf [https://www.uni-bielefeld.de/einrichtungen/bits/services/aus/account/uebersicht/index.xml den Seiten des BITS]. | |||
}} | }} | ||
| Zeile 36: | Zeile 48: | ||
}} | }} | ||
{{Information | {{Information | ||
|Möglicherweise | |Möglicherweise unterscheidet sich Ihre Anzeige hinsichtlich der Anzahl der Widgets bzw. Kacheln von dieser Beschreibung. Das hängt dann entweder von Ihren Rechten oder ihrer Konfigurationen in DMS/eAkte ab. | ||
}} | }} | ||
| Zeile 60: | Zeile 72: | ||
#: Die Schaltfläche '''Abmelden''' befindet sich ebenfalls oben rechts und wird in Form eines User-Icons dargestellt. Hier können Sie sich abmelden, aber auch eine Abwesenheit festlegen und User-Infos einsehen. | #: Die Schaltfläche '''Abmelden''' befindet sich ebenfalls oben rechts und wird in Form eines User-Icons dargestellt. Hier können Sie sich abmelden, aber auch eine Abwesenheit festlegen und User-Infos einsehen. | ||
# '''Weitere Informationen''' | # '''Weitere Informationen''' | ||
#: Über die drei Punkte oben rechts können Sie ein | #: Über die drei Punkte oben rechts können Sie ein weiteres DMS-Fenster öffnen. | ||
# '''Klassische Ansicht anzeigen''' | # '''Klassische Ansicht anzeigen''' | ||
#: Die Schaltfläche '''klassische Ansicht''' befindet sich unterhalb der zuvor genannten Funktionen. Hiermit können Sie zur klassischen Ansicht wechseln. | #: Die Schaltfläche '''klassische Ansicht''' befindet sich unterhalb der zuvor genannten Funktionen. Hiermit können Sie zur klassischen Ansicht wechseln. | ||
# '''Widgets hinzufügen''' | # '''Widgets hinzufügen''' | ||
#: Die Schaltfläche '''Widgets''' befindet sich oben | #: Die Schaltfläche '''Widgets''' befindet sich oben rechts neben dem Button klassische Ansicht. Hierüber können Sie sich weitere oder ausgeblendete Widgets anzeigen lassen. | ||
}} | }} | ||
| Zeile 115: | Zeile 127: | ||
Sie können die Aufgaben, Verfügungsworkflow/eLaufmappe bearbeiten, in dem Sie auf die Aufgabe oder den Verfügungsworkflow/eLaufmappe klicken und dann entsprechend bearbeiten. | Sie können die Aufgaben, Verfügungsworkflow/eLaufmappe bearbeiten, in dem Sie auf die Aufgabe oder den Verfügungsworkflow/eLaufmappe klicken und dann entsprechend bearbeiten. | ||
}} | }} | ||
{{Verweis | {{Verweis | ||
|Weitere Informationen zur Bearbeitung und Erstellung von '''Aufgaben''' finden Sie in der Anleitung [[Aufgaben erstellen und bearbeiten in DMS/eAkte]]. | |Weitere Informationen zur Bearbeitung und Erstellung von '''Aufgaben''' finden Sie in der Anleitung [[Aufgaben erstellen und bearbeiten in DMS/eAkte]]. | ||
}} | }} | ||
{{Verweis | {{Verweis | ||
|Weitere Informationen zum '''Verfügungsworkflow''' finden Sie in der Anleitung [[Verfügungsworkflow allgemein in DMS/eAkte]]. | |Weitere Informationen zum '''Verfügungsworkflow''' finden Sie in der Anleitung [[Verfügungsworkflow allgemein in DMS/eAkte]]. | ||
Informationen zur '''eLaufmappe''' finden Sie in der Anleitung [[ELaufmappe in DMS/eAkte]]. | Informationen zur '''eLaufmappe''' finden Sie in der Anleitung [[ELaufmappe in DMS/eAkte]]. | ||
}} | }} | ||
| Zeile 143: | Zeile 152: | ||
== Navigation im Dokumentenmanagementsystem == | == Navigation im Dokumentenmanagementsystem == | ||
{{AnleitungScreenshotGroß|Navigation.png|Adresszeile des Dokumentenmanagementsystems anhand eines Beispiels. | {{AnleitungScreenshotGroß|Navigation neu.png|Adresszeile des Dokumentenmanagementsystems anhand eines Beispiels. | ||
|Wenn Sie innerhalb des Dokumentenmanagementsystem zurück navigieren wollen, | |Wenn Sie innerhalb des Dokumentenmanagementsystem zurück navigieren wollen, sollten Sie nicht den Zurück-Button des Browsers verwenden, sondern den Zurück-Button des Systems oberhalb des Dokumentenmanagementsystems nutzen. Bei einem Klick auf das Haus-Symbol gelangen Sie immer wieder zur Startseite. | ||
}} | }} | ||
| Zeile 221: | Zeile 230: | ||
== Einstellungen der Ansicht == | == Einstellungen der Ansicht == | ||
{{ | {{AnleitungScreenshotGroß|Ansicht anpassen.jpg|Übersicht einer Trefferlist. Der Button Ansicht Anpassen ist rot umrandet. | ||
| | |Oberhalb jeder Trefferliste in der Tabellenansicht finden Sie den Button für '''Ansicht Anpassen'''. Wenn Sie diesen klicken, können Sie die Spaltenbreiten optimieren, die Spaltenüberschriftenbreiten optimieren oder die aktuelle Ansicht zurücksetzen. Zudem können Sie über das Zahnrad-Symbol '''Sucheinstellungen''' festlegen, dass Akteninhalte immer vollständig geladen werden. In der Listenansicht können Sie die Anzahl der Eigenschaften beziehungsweise der Metadaten in Ihrer Trefferliste und somit auch die Ansicht für sich persönlich anpassen. | ||
}} | }} | ||
| Zeile 233: | Zeile 242: | ||
|Eine detaillierte Anleitung zum persönlichen Bereich finden Sie in der Anleitung [[Persönlicher Bereich in DMS/eAkte|Persönlicher Bereich]]. | |Eine detaillierte Anleitung zum persönlichen Bereich finden Sie in der Anleitung [[Persönlicher Bereich in DMS/eAkte|Persönlicher Bereich]]. | ||
}} | }} | ||
{{ | |||
== Klickwege in der Trefferliste == | |||
{{AnleitungScreenshotGroß|Klickwege.png|Übersicht einer geteilten Ansicht in einer Trefferlist. Der Pfeil im Kasten und das X sind rot umrandet. | |||
|Wenn Sie in einer Treffer- bzw. Ergebnisliste auf einen Titel bzw. Aktentitel klicken, öffnet sich der Vorgang oder das Dokument in einem vollständigen Fenster. Klicken Sie hingegen auf eine andere Metainformation, z.B. Kategorie, so öffnet sich eine geteilte Ansicht. Sie können das rechte Fenster durch Verschieben in der Größe anpassen, durch einen Klick auf den Pfeil rechts oben (1) im vollständigen Fenster öffnen, oder über das X (2) daneben schließen. Klicken Sie ein weiteres Mal in ein Metadatenfeld - es muss nicht dasselbe sein -, öffnet sich auch in diesem Fall ein vollständiges Fenster. | |||
}} | |||
{{Verweis | |||
|Weitere Informationen zur Trefferliste finden Sie in der Anleitung [[Tabellenansicht und Listenansicht in DMS/eAkte]]. | |||
}} | |||
== Aktenstruktur == | |||
{{AnleitungScreenshotGroß|Aktenstruktur.png|Übersicht einer geteilten Ansicht in einer Trefferlist. Links ist die aufgeklappte Aktenstruktur zu sehen. | |||
|Innerhalb einer Akte und innerhalb eines Vorgangs können Sie auf der linken Seite die Aktenstruktur durch einen Klick aufklappen und sich anzeigen lassen. In aufgeklapptem Zustand lässt sich der Bereich durch Verschieben mit dem Mauszeiger in seiner Größe anpassen. | |||
}} | }} | ||
Aktuelle Version vom 22. Oktober 2024, 11:14 Uhr
Anmeldung in DMS/eAkte
Bei der Anmeldung stehen Ihnen zwei verschiedene Wege zur Verfügung.
Web-Authentifizierung
Mit Klick auf den Button "Mit Shibboleth anmelden" werden Sie zwischenzeitlich auf die Anmeldeseite der Web-Authentifizierung mit Shibboleth umgeleitet. Nach der Anmeldung dort kehren Sie automatisch zum Dokumentenmanagementsystem DMS zurück.
Anmeldung mit E-Mailadresse oder Kennung
Alternativ verwenden Sie Ihre eMail-Adresse oder Ihre Kennung mit dem entsprechenden Passwort. Die Kennung erhält dabei ein vorangestelltes ad\ (Beispiel: ad\mmusterfrau).