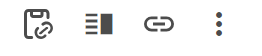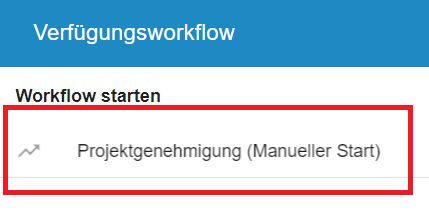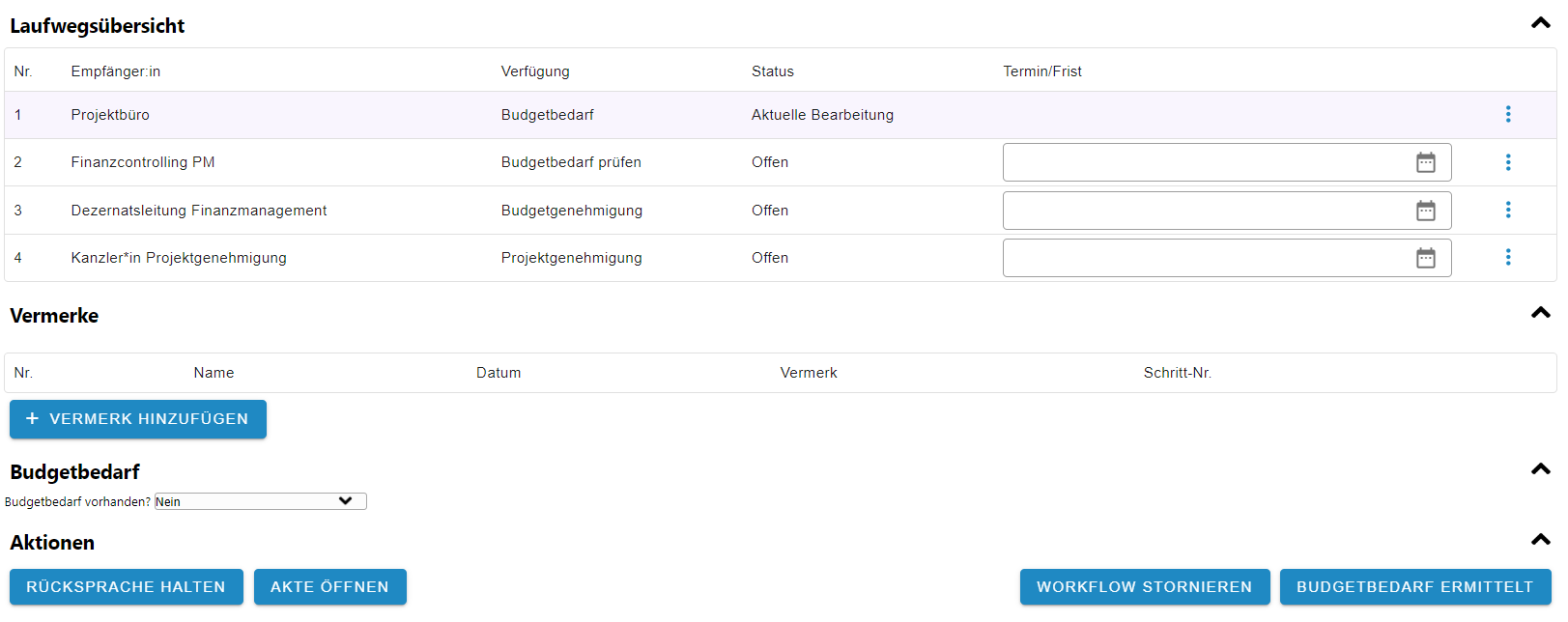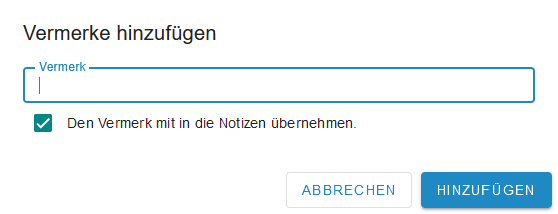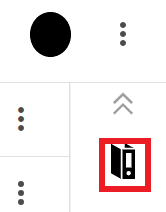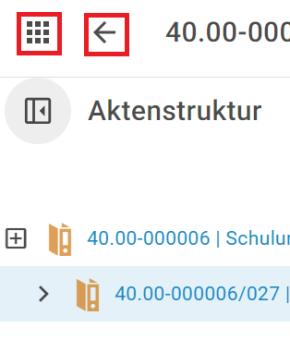Verfügungsworkflow allgemein in DMS/eAkte: Unterschied zwischen den Versionen
Nkanke (Diskussion | Beiträge) |
|||
| (9 dazwischenliegende Versionen von 3 Benutzern werden nicht angezeigt) | |||
| Zeile 1: | Zeile 1: | ||
{{Anleitung}}[[category:Basisanleitungen]][[category:Verfügungsworkflow]][[category:eLaufmappe]][[category:Projektmanagement]] | {{Anleitung}}[[category:Basisanleitungen]][[category:Aufgaben und Abläufe]]<!--[[category:Verfügungsworkflow]][[category:eLaufmappe]][[category:Projektmanagement]]-->Beide Workflow-Komponenten, der prozessbasierte Verfügungsworkflow und die {{Tooltip|eLaufmappe}}, unterstützen die digitale, medienbruchfreie Zusammenarbeit und Mitzeichnung. Es gibt allerdings Unterschiede. | ||
Die eLaufmappe ist technisch auch ein Verfügungsworkflow, der aber universell nutzbar und von den Anwender*innen individuell konfiguriert werden kann. | Die eLaufmappe ist technisch auch ein Verfügungsworkflow, der aber universell nutzbar und von den Anwender*innen individuell konfiguriert werden kann. | ||
{{Verweis|Nähere Erläuterungen finden Sie in der [[eLaufmappe in DMS/eAkte|Anleitung zur eLaufmappe]].}} | {{Verweis|Nähere Erläuterungen finden Sie in der [[eLaufmappe in DMS/eAkte|Anleitung zur eLaufmappe]].}} | ||
{{AnleitungAbsatz | {{AnleitungAbsatz | ||
| Zeile 16: | Zeile 15: | ||
=== Prozessbasierte Verfügungsworkflows an Akten aufrufen (Klick auf die Akte) === | === Prozessbasierte Verfügungsworkflows an Akten aufrufen (Klick auf die Akte) === | ||
{{ | {{AnleitungScreenshot|Datei:Verfuegungsworkflow starten in Akte.png|Es wird der Ausschnitt für den Verfügungsworkflow oberhalb der Trefferliste gezeigt. | ||
| | |Rufen Sie die benötigte Akte auf. Klicken Sie auf die drei Punkte rechts oberhalb der Trefferliste, um das Kontextmenü aufzurufen. Klicken Sie dann auf '''Verfügungsworkflow starten''', um einen prozessbasierten Verfügungsworkflow zu starten. | ||
|Rufen Sie die benötigte Akte auf. Klicken Sie auf der | |||
}} | }} | ||
{{ | {{Verweis | ||
|Für das weitere Vorgehen befolgen Sie die Schritte unter [[#Prozessbasierten Verfügungsworkflows an Akten aufrufen (Kontextmenü)|Prozessbasierten Verfügungsworkflows an Akten aufrufen (Kontextmenü)]]. | |Für das weitere Vorgehen befolgen Sie die Schritte unter [[#Prozessbasierten Verfügungsworkflows an Akten aufrufen (Kontextmenü)|Prozessbasierten Verfügungsworkflows an Akten aufrufen (Kontextmenü)]]. | ||
}} | }} | ||
| Zeile 69: | Zeile 64: | ||
'''Der Workflowschritt wurde von DMS server erfolgreich ausgeführt''' | '''Der Workflowschritt wurde von DMS server erfolgreich ausgeführt''' | ||
</p> | </p> | ||
Über | Über den Pfeil gelangen Sie wieder zurück zu Ihrer Akte und können sich über das Kontextmenü (die drei Punkte rechts neben der Akte) die bisher gestarteten Aktionen ansehen. Dafür klicken Sie im Kontextmenü auf den Punkt '''Aufgabe zum Dokument anzeigen'''. | ||
</li> | </li> | ||
</ol> | </ol> | ||
</div> | </div> | ||
{{AnleitungScreenshot| | {{AnleitungScreenshot|Aufgaben zum Dokument anzeigen neu.png|Das Symbol Aufgaben zum Dokument ähnelt einer Checkliste mit Haken und daneben einer Linie. | ||
}} | }} | ||
{{AnleitungScreenshotGroß|Übersicht_der_Aufgaben_zum_Dokument.png|Eine Tabelle des aktuellen Workflowschritts eines Projektgenehmigungsworkflows. Sie besteht aus den Spalten Betreff, Empfänger, Bearbeiter, erhalten und Kontext. | {{AnleitungScreenshotGroß|Übersicht_der_Aufgaben_zum_Dokument.png|Eine Tabelle des aktuellen Workflowschritts eines Projektgenehmigungsworkflows. Sie besteht aus den Spalten Betreff, Empfänger, Bearbeiter, erhalten und Kontext. | ||
| Zeile 91: | Zeile 86: | ||
{{Anleitung2Screenshots | {{Anleitung2Screenshots | ||
| | |In Akte anzeigen.png|Das Symbol In Akte anzeigen ist im rechten Seitenmenü hervorgehoben. Das Symbol stellt ein Touchpad mit zwei darunterliegenden Schaltflächen dar. | ||
|Symbol ''' | |Symbol ''' In Akte anzeigen''' | ||
| | |Andere Anwendung.png|Das Symbol Andere Anwendungen und der Zurück-Pfeil ist der Kopfzeile des DMS/eAkte sind hervorgehoben. Das Symbol für Andere Anwendung sind neun quadratisch angeordnete Quadrate. | ||
|Symbol '''Andere Anwendungen''' | |Symbol '''Andere Anwendungen und Zurück-Pfeil''' | ||
|Um einen Schritt eines Verfügungsworkflows bearbeiten zu können, müssen in der Regel Dokumente geprüft und ggf. bearbeitet werden. Dafür kann zwischen der Workflow-Ansicht und der zugehörigen Akte gewechselt werden, z.B. in dem auf das Symbol ''' | |Um einen Schritt eines Verfügungsworkflows bearbeiten zu können, müssen in der Regel Dokumente geprüft und ggf. bearbeitet werden. Dafür kann zwischen der Workflow-Ansicht und der zugehörigen Akte gewechselt werden, z.B. in dem auf das Symbol '''In Akte anzeigen''' an der rechten Bildseite geklickt wird. So gelangt die bearbeitende Person in die Aktenstruktur. Um zurück in die Workflow-Übersicht zu gelangen, kann der '''Pfeil''' genutzt werden oder der Weg über '''Andere Anwendungen''' genommen werden. | ||
}} | }} | ||
| Zeile 103: | Zeile 98: | ||
Der Verfügungsworkflow zur Projektgenehmigung wird durch das Projektbüro an der Projektakte gestartet und durchläuft folgende Schritte: | Der Verfügungsworkflow zur Projektgenehmigung wird durch das Projektbüro an der Projektakte gestartet und durchläuft folgende Schritte: | ||
# Das Projektbüro startet den Workflow. Anschließend muss der Workflow erneut aufgerufen werden (siehe [[#Verfügungsworkflows an Akten aufrufen (Kontextmenü)| | # Das Projektbüro startet den Workflow. Anschließend muss der Workflow erneut aufgerufen werden (siehe [[#Prozessbasierten Verfügungsworkflows an Akten aufrufen (Kontextmenü)|Prozessbasierten Verfügungsworkflows an Akten aufrufen (Kontextmenü)]]), um festzulegen, ob das Projekt eine Budgetfreigabe benötigt. Die Projektleitung erhält eine Benachrichtigung über den Start des Workflows. | ||
# '''Kein Budget benötigt''': Benötigt das Projekt kein Budget, werden die Empfänger Finanzcontrolling und Dezernatsleitung Finanzmanagement übersprungen und das Projekt wird direkt dem Kanzler zur Genehmigung vorgelegt. Das Metadatum '''Projektstatus''' wird automatisch auf '''Projekt liegt Kanzler zur Genehmigung vor''' umgesetzt. | # '''Kein Budget benötigt''': Benötigt das Projekt kein Budget, werden die Empfänger Finanzcontrolling und Dezernatsleitung Finanzmanagement übersprungen und das Projekt wird direkt dem Kanzler zur Genehmigung vorgelegt. Das Metadatum '''Projektstatus''' wird automatisch auf '''Projekt liegt Kanzler zur Genehmigung vor''' umgesetzt. | ||
# '''Ein Budget wird benötigt''': Die Projektakte wird entsprechend der Laufwegsübersicht zunächst dem Finanzcontrolling und anschließend der Dezernatsleitung Finanzmanagement zur Budgetfreigabe vorgelegt. Das Metadatum '''Projektstatus''' wird automatisch auf '''Projekt liegt Finanzcontrolling zur Genehmigung vor''' umgesetzt. Nach der Genehmigung durch die Dezernatsleitung Finanzmanagement wird entsprechend der Laufwegsübersicht der Kanzler beteiligt. | # '''Ein Budget wird benötigt''': Die Projektakte wird entsprechend der Laufwegsübersicht zunächst dem Finanzcontrolling und anschließend der Dezernatsleitung Finanzmanagement zur Budgetfreigabe vorgelegt. Das Metadatum '''Projektstatus''' wird automatisch auf '''Projekt liegt Finanzcontrolling zur Genehmigung vor''' umgesetzt. Nach der Genehmigung durch die Dezernatsleitung Finanzmanagement wird entsprechend der Laufwegsübersicht der Kanzler beteiligt. | ||
| Zeile 116: | Zeile 111: | ||
# Die Projektleitung erhält eine Benachrichtigung per E-Mail und eine Mitteilung im DMS/eAkte-System: "Drittmittelanzeige prüfen und der Erklärung (gesetzliche Bestimmung) zustimmen". Die Projektleitung prüft die Drittmittelanzeige, ergänzt die Drittmittel-Sachbearbeitung Fakultät/Einrichtung als den*die nächste*n Empfänger*in in der Laufwegsübersicht und stimmt der Erklärung (gesetzliche Bestimmung) über den Button '''Zustimmen''' zu. | # Die Projektleitung erhält eine Benachrichtigung per E-Mail und eine Mitteilung im DMS/eAkte-System: "Drittmittelanzeige prüfen und der Erklärung (gesetzliche Bestimmung) zustimmen". Die Projektleitung prüft die Drittmittelanzeige, ergänzt die Drittmittel-Sachbearbeitung Fakultät/Einrichtung als den*die nächste*n Empfänger*in in der Laufwegsübersicht und stimmt der Erklärung (gesetzliche Bestimmung) über den Button '''Zustimmen''' zu. | ||
# Die Drittmittel-Sachbearbeitung Fakultät/Einrichtung erhält eine Benachrichtigung per E-Mail und eine Mitteilung im DMS/eAkte-System: "Drittmittelanzeige prüfen". Die Drittmittel-Sachbearbeitung Fakultät/Einrichtung prüft die Drittmittelanzeige, ergänzt den*die Dekan*in bzw. die Leitung der Einrichtung als den*die nächste*n Empfänger*in (und ggf. weitere Empfänger*innen, z.B. Geschäftsführung/Verwaltungsleitung der Fakultät) in der Laufwegsübersicht und bestätigt die Prüfung über den Button '''Geprüft'''. | # Die Drittmittel-Sachbearbeitung Fakultät/Einrichtung erhält eine Benachrichtigung per E-Mail und eine Mitteilung im DMS/eAkte-System: "Drittmittelanzeige prüfen". Die Drittmittel-Sachbearbeitung Fakultät/Einrichtung prüft die Drittmittelanzeige, ergänzt den*die Dekan*in bzw. die Leitung der Einrichtung als den*die nächste*n Empfänger*in (und ggf. weitere Empfänger*innen, z.B. Geschäftsführung/Verwaltungsleitung der Fakultät) in der Laufwegsübersicht und bestätigt die Prüfung über den Button '''Geprüft'''. | ||
# Anschließend erhält der*die Dekan*in bzw. die Leitung der Einrichtung in (und ggf. weitere Empfänger*innen) eine Benachrichtigung per | # Anschließend erhält der*die Dekan*in bzw. die Leitung der Einrichtung in (und ggf. weitere Empfänger*innen) eine Benachrichtigung per E-Mail und eine Mitteilung im DMS/eAkte-System: "Drittmittelanzeige zustimmen". Der*die jeweilige Empfänger*in stimmt dem Vorhaben gemäß § 71 (3) in Verbindung mit § 71 (2) HG NRW und der Inanspruchnahme der angegebenen Grundausstattung/Ressourcen über den Button '''Zustimmen''' zu. | ||
# Nach der Zustimmung der Fakultät/Einrichtung wird die Drittmittel-Sachbearbeitung FFT per E-Mail und Postkorb-Eintrag benachrichtigt: "Drittmittelanzeige prüfen". Die Drittmittel-Sachbearbeitung FFT ergänzt die entsprechende Teamleitung FFT in der Laufwegsübersicht und bestätigt die Prüfung über den Button '''Geprüft'''. | # Nach der Zustimmung der Fakultät/Einrichtung wird die Drittmittel-Sachbearbeitung FFT per E-Mail und Postkorb-Eintrag benachrichtigt: "Drittmittelanzeige prüfen". Die Drittmittel-Sachbearbeitung FFT ergänzt die entsprechende Teamleitung FFT in der Laufwegsübersicht und bestätigt die Prüfung über den Button '''Geprüft'''. | ||
# Die Dezernatsleitung FFT, das Prorektorat Forschung und die Teamleitung FFT werden per E-Mail und Postkorb-Eintrag informiert. | # Die Dezernatsleitung FFT, das Prorektorat Forschung und die Teamleitung FFT werden per E-Mail und Postkorb-Eintrag informiert. | ||
| Zeile 125: | Zeile 120: | ||
}} | }} | ||
{{Verweis | {{Verweis | ||
|Wie Sie eine Drittmittelanzeige erstellen wird in der Anleitung [[Arbeiten mit Vorlagen in DMS/eAkte#Drittmittelakte|Arbeiten mit Vorlagen]] erläutert. | |Wie Sie eine Drittmittelanzeige erstellen, wird in der Anleitung [[Arbeiten mit Vorlagen in DMS/eAkte#Drittmittelakte|Arbeiten mit Vorlagen]] erläutert. | ||
}} | }} | ||
Aktuelle Version vom 22. Oktober 2024, 16:36 Uhr
Beide Workflow-Komponenten, der prozessbasierte Verfügungsworkflow und die eLaufmappe, unterstützen die digitale, medienbruchfreie Zusammenarbeit und Mitzeichnung. Es gibt allerdings Unterschiede.
Die eLaufmappe ist technisch auch ein Verfügungsworkflow, der aber universell nutzbar und von den Anwender*innen individuell konfiguriert werden kann.
Starten eines Verfügungsworkflows
Prozessbasierte Verfügungsworkflows an Akten aufrufen (Klick auf die Akte)
Prozessbasierten Verfügungsworkflows an Akten aufrufen (Kontextmenü)
Verfügungsworkflows an Akten können über das Kontextmenü aufgerufen werden. Klicken Sie dafür auf die drei untereinanderstehenden Punkte und wählen dort den Punkt Verfügungsworkflow starten aus.
Anschließend geht es für alle Möglichkeiten auf gleichem Wege weiter:
Es werden Ihnen die Workflows angeboten, die an dieser Stelle für Ihr Berechtigungsprofil verfügbar sind, z.B. die Projektgenehmigung.
Elemente eines prozessspezifischen Verfügungsworkflows und eLaufmappe
Die Ansicht eines Verfügungsworkflows gliedert sich von oben nach unten in vier Abschnitte:
- Die Laufwegsübersicht zeigt alle Schritte des jeweiligen Verfügungsworkflows und deren Bearbeitungsstatus.
- Unter Vermerke gibt es die Möglichkeit, für nachfolgende Bearbeiter*innen Notizen und Hinweise zu hinterlegen. Durch Klicken auf die Schaltfläche Neu öffnen sich ein Eingabefeld und eine Checkbox, über deren An- bzw. Abwahl ausgewählt werden kann, ob der eingegebene Text zu den dauerhaft an der Akte bzw. am Dokument verbleibenden Notizen hinzugefügt werden soll. Mit Klick auf das Pluszeichen wird die Notiz anschließend hinterlegt. Es lassen sich auf diese Weise nacheinander mehrere Notizen eingeben, für die jeweils ausgewählt werden kann, ob sie dauerhaft in der Akte sichtbar sein soll.
- Im dritten Abschnitt ist die im konkreten Schritt des Verfügungsworkflows zu erledigende Aktivität hinterlegt; im gezeigten Beispiel muss das Projektbüro eingeben, ob ein Budgetbedarf besteht oder nicht.
- Unter Aktionen gibt es die Möglichkeit, Rücksprachen zu halten und die Akte des Workflows in einem separaten Fenster zu öffnen. Ob Rücksprache nur mit Personen bzw. Gruppen möglich ist, die am jeweiligen Verfügungsworkflow beteiligt sind, oder ob auch mit Dritten Rücksprache gehalten werden kann, ist in der Konfiguration des jeweiligen Verfügungsworkflows festgelegt. Die beiden rechtsstehenden Schaltflächen bieten die Möglichkeit, den aktuellen Schritt des Verfügungsworkflows abzuschließen: Entweder, indem der Workflow storniert oder der nächste Schritt gestartet wird. Der Button zum Start des nächsten Schritts trägt kontextabhängig unterschiedliche Bezeichnungen, z.B. Genehmigen, Freigeben, Weiterleiten oder Mitzeichnen.
Bei Rücksprachen geht der Workflow zunächst noch nicht weiter.
- Wird der Workflowschritt bestätigt, erhalten Sie die folgende Nachricht:
Der Workflowschritt wurde von DMS server erfolgreich ausgeführt
Über den Pfeil gelangen Sie wieder zurück zu Ihrer Akte und können sich über das Kontextmenü (die drei Punkte rechts neben der Akte) die bisher gestarteten Aktionen ansehen. Dafür klicken Sie im Kontextmenü auf den Punkt Aufgabe zum Dokument anzeigen.
Die nächste Person oder Gruppe, von der eine Aktivität erwartet wird, erhält nun eine Benachrichtigung per Email und eine Mitteilung im DMS/eAkte-System über das Widget Aufgaben.
Mit einem Klick auf den Link bzw. die Benachrichtigung öffnet sich der jeweilige Verfügungsworkflow.
Wenn Sie die nächste beteiligte Person des Workflows sind, können Sie der Verlinkung in der E-Mail bzw. Postkorbnachricht unter dem Widget Aufgaben folgen.
Wechsel zwischen Ansicht Verfügungsworkflow und zugehörigen Dokumenten
Hinweise zu prozessbasierten Verfügungsworkflows
Projektgenehmigung
Der Verfügungsworkflow zur Projektgenehmigung wird durch das Projektbüro an der Projektakte gestartet und durchläuft folgende Schritte:
- Das Projektbüro startet den Workflow. Anschließend muss der Workflow erneut aufgerufen werden (siehe Prozessbasierten Verfügungsworkflows an Akten aufrufen (Kontextmenü)), um festzulegen, ob das Projekt eine Budgetfreigabe benötigt. Die Projektleitung erhält eine Benachrichtigung über den Start des Workflows.
- Kein Budget benötigt: Benötigt das Projekt kein Budget, werden die Empfänger Finanzcontrolling und Dezernatsleitung Finanzmanagement übersprungen und das Projekt wird direkt dem Kanzler zur Genehmigung vorgelegt. Das Metadatum Projektstatus wird automatisch auf Projekt liegt Kanzler zur Genehmigung vor umgesetzt.
- Ein Budget wird benötigt: Die Projektakte wird entsprechend der Laufwegsübersicht zunächst dem Finanzcontrolling und anschließend der Dezernatsleitung Finanzmanagement zur Budgetfreigabe vorgelegt. Das Metadatum Projektstatus wird automatisch auf Projekt liegt Finanzcontrolling zur Genehmigung vor umgesetzt. Nach der Genehmigung durch die Dezernatsleitung Finanzmanagement wird entsprechend der Laufwegsübersicht der Kanzler beteiligt.
- Nachdem der Kanzler die Genehmigung erteilt hat, wird das Projektbüro und die Projektleitung per Postkorbnachricht über die Beendigung des Workflows benachrichtigt.
Drittmittelakte
Der Verfügungsworkflow zur Drittmittelanzeige wird durch das Erstellen der Drittmittelanzeige automatisch an der Drittmittelakte (Vorgang "Bewilligung") gestartet und durchläuft folgende Schritte:
- Die Projektleitung erhält eine Benachrichtigung per E-Mail und eine Mitteilung im DMS/eAkte-System: "Drittmittelanzeige prüfen und der Erklärung (gesetzliche Bestimmung) zustimmen". Die Projektleitung prüft die Drittmittelanzeige, ergänzt die Drittmittel-Sachbearbeitung Fakultät/Einrichtung als den*die nächste*n Empfänger*in in der Laufwegsübersicht und stimmt der Erklärung (gesetzliche Bestimmung) über den Button Zustimmen zu.
- Die Drittmittel-Sachbearbeitung Fakultät/Einrichtung erhält eine Benachrichtigung per E-Mail und eine Mitteilung im DMS/eAkte-System: "Drittmittelanzeige prüfen". Die Drittmittel-Sachbearbeitung Fakultät/Einrichtung prüft die Drittmittelanzeige, ergänzt den*die Dekan*in bzw. die Leitung der Einrichtung als den*die nächste*n Empfänger*in (und ggf. weitere Empfänger*innen, z.B. Geschäftsführung/Verwaltungsleitung der Fakultät) in der Laufwegsübersicht und bestätigt die Prüfung über den Button Geprüft.
- Anschließend erhält der*die Dekan*in bzw. die Leitung der Einrichtung in (und ggf. weitere Empfänger*innen) eine Benachrichtigung per E-Mail und eine Mitteilung im DMS/eAkte-System: "Drittmittelanzeige zustimmen". Der*die jeweilige Empfänger*in stimmt dem Vorhaben gemäß § 71 (3) in Verbindung mit § 71 (2) HG NRW und der Inanspruchnahme der angegebenen Grundausstattung/Ressourcen über den Button Zustimmen zu.
- Nach der Zustimmung der Fakultät/Einrichtung wird die Drittmittel-Sachbearbeitung FFT per E-Mail und Postkorb-Eintrag benachrichtigt: "Drittmittelanzeige prüfen". Die Drittmittel-Sachbearbeitung FFT ergänzt die entsprechende Teamleitung FFT in der Laufwegsübersicht und bestätigt die Prüfung über den Button Geprüft.
- Die Dezernatsleitung FFT, das Prorektorat Forschung und die Teamleitung FFT werden per E-Mail und Postkorb-Eintrag informiert.
- Die Drittmittel-Sachbearbeitung FFT wird per E-Mail und Postkorb-Eintrag über die Beendigung des Workflows benachrichtigt.
Das Workflowprotokoll wird unter dem Vorgang "Bewilligung" abgelegt.