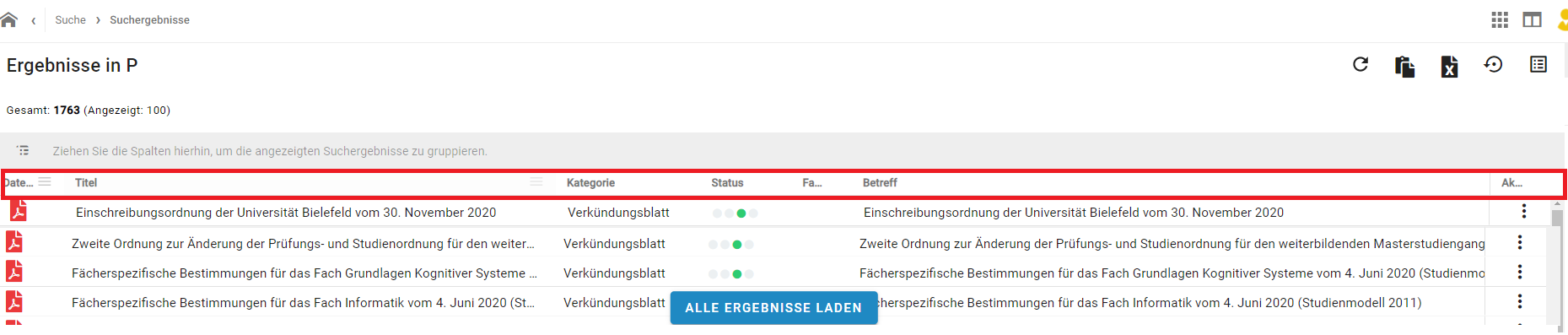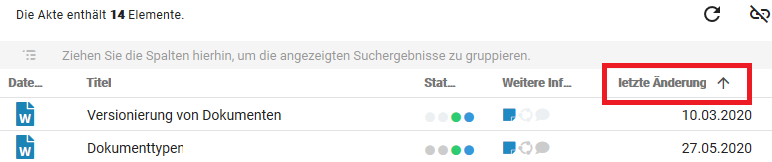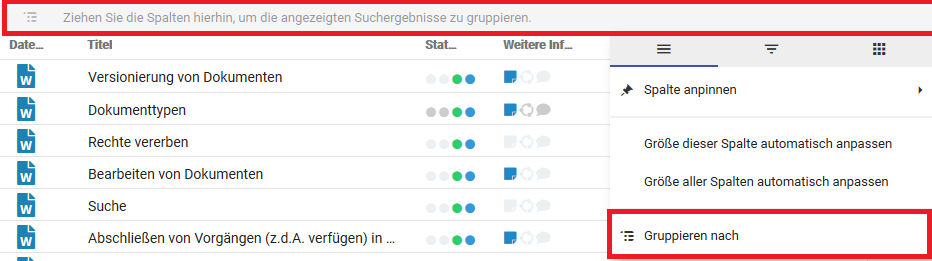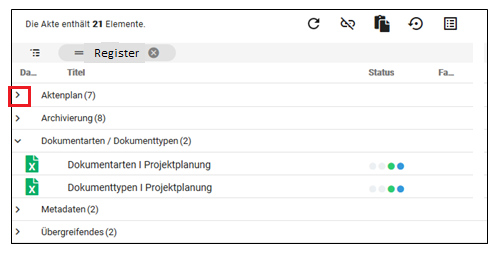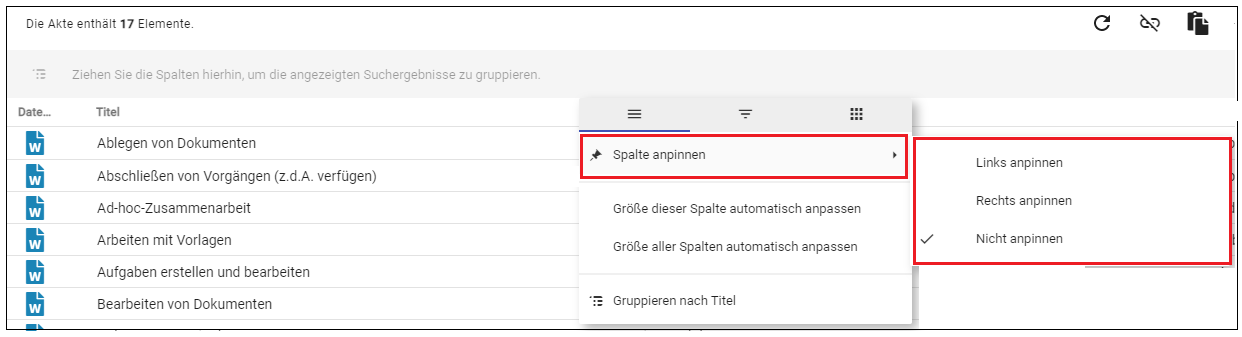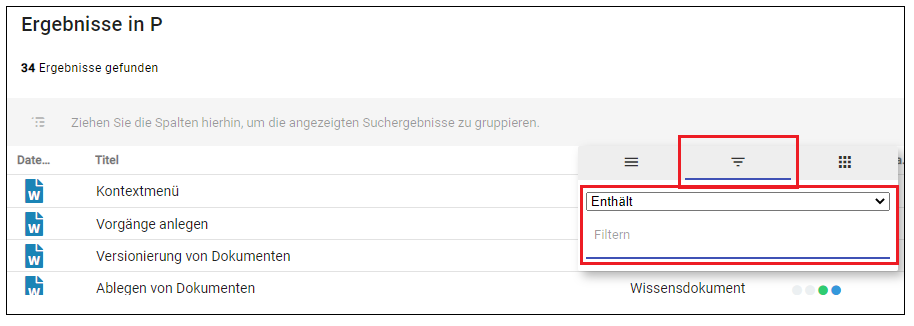Vorlage:Anleitung: Unterschied zwischen den Versionen
Keine Bearbeitungszusammenfassung |
Keine Bearbeitungszusammenfassung |
||
| Zeile 3: | Zeile 3: | ||
<div class="übersicht">{{AnleitungInhalt}}</div> | <div class="übersicht">{{AnleitungInhalt}}</div> | ||
<div class="anleitungText"> | <div class="anleitungText"> | ||
Die Ergebnisliste beziehungsweise Trefferliste können Sie sich in der Listenansicht oder in der Tabellenansicht anzeigen lassen. Im Standard ist immer die Listenansicht voreingestellt. | |||
== Wechsel zwischen Listenansicht und Tabellenansicht == | |||
{{AnleitungScreenshot|Listenansicht und Tabellenansicht.png|Abbildung der Tabellenansicht im Dokumentenmanagementsystem | |||
|Sie können die Ansicht im Menü rechts oben über das Tabellen-Icon ändern. Zurück zu der Listenansicht gelangen Sie über das Listen-Icon. | |||
}} | |||
== Listenansicht == | |||
{{AnleitungScreenshotGroß|Sortieren in der Ergebnisliste.png|Abbildung der Listenansicht im Dokumentenmanagementsystem. Menüpunkt Sortieren der Trefferliste in der Listenansicht. | |||
|Sie können die Ergebnislist in der Listenansicht nach bestimmten Metadaten sortieren. Standardmäßig wird nach dem Änderungsdatum sortiert. Neben der Sortierung der nach Metadaten, können Sie zusätzlich die Ergebnisse alphabetisch aufsteigend und absteigend sortieren. | |||
Nachfolgend wird dargestellt, wie Sie die Ergebnisse in der Listenansicht sortieren können. | |||
}} | |||
{{AnleitungScreenshotGroß|Sortierung Listenansicht.png|Abbildung der Listenansicht im Dokumentenmanagementsystem. Aufgeklapptes Menü Sortieren nach. | |||
|Hier haben Sie verschiedene Möglichkeiten, wie beispielsweise die Sortierung nach '''federführende Organisationseinheit''', '''Dokumenttyp''' oder '''Geändert am''' | |||
}} | |||
== Tabellenansicht == | |||
=== Trefferliste Tabellenansicht: Spalten verschieben === | |||
{{AnleitungScreenshotGroß|Tabellenansicht Spalten verschieben.png|Abbildung der Trefferliste in der Tabellenansicht des Dokumentenmanagementsystems. | |||
|Die Reihenfolge der einzelnen Spalten können Sie in der Tabellenansicht per drag and drop verschieben. | |||
}} | |||
{{Hinweis | |||
|Es werden Ihnen in der Ansicht nur die ersten 100 Ergebnisse angezeigt. Wenn die ausgeführte Suche mehr als 100 Ergebnisse beinhaltet, müssen Sie auf den Button '''Alle Ergebnisse anzeigen''' klicken, um alle Ergebnisse sich anzeigen zu lassen. | |||
}} | |||
=== Trefferliste Tabellenansicht: auf- oder absteigend sortieren === | |||
Die Spalten in der Tabellenansicht lassen sich auf- und absteigend sortieren. | |||
Zum Sortieren einer Spalte klicken Sie auf den Spaltentitel. Es erscheint ein Pfeil, der anzeigt, ob die Inhalte der Spalte auf- oder absteigend angezeigt werden. Durch erneutes Klicken auf den Spaltentitel wechseln Sie die Anordnung der Sortierung oder deaktivieren die Sortierung. | |||
[[File:Tabellenansicht sortieren.png|center|thumb|upright=3|alt=Im rechten Seitenmenü ist die Schaltfläche '''''PDF zusammenführen''''' durch eine rote Umrandung hervorgehoben.]] | |||
=== Trefferliste Tabellenansicht: Ergebnisse gruppieren === | |||
{{AnleitungScreenshot|Tabellenansicht-Ergebnisse gruppieren.png|Abbildung der Trefferliste in der Tabellenansicht des Dokumentenmanagementsystems. Menüpunkt Gruppieren nach in der Trefferliste. | |||
|Zum Gruppieren der Ergebnisse nach den Inhalten der ausgewählten Spalte, ziehen Sie per drag and drop die Spalte in den grauen Bereich über den Elementen. Alternativ führen Sie den Mauszeiger über den Spaltentitel und klicken rechts neben dem Titel auf die erscheinenden drei Striche. Dort wählen Sie anschließend '''Gruppieren nach''' aus. | |||
}} | |||
{{AnleitungScreenshot|Tabellenansicht Gruppierung.png|Gruppierung in der Tabellenansicht nach Registern im Dokumentenmanagementsystems. | |||
|Gruppieren Sie die Suchergebnisse nach den Registern (sofern vorhanden), um bei einer langen Ergebnisliste eine nach Registern strukturierte, kompakte Übersicht zu erhalten. Unterhalb jedes einzelnen Registers finden sich die zugeordneten Dokumente wieder und können bei Bedarf mit dem Pfeil links der Registerbezeichnung auf- und zugeklappt werden. Register stellen somit eine zusätzliche Möglichkeit der Unterteilung von Dokumenten innerhalb von Vorgängen und Teilvorgängen dar. | |||
}} | |||
{{Hinweis | |||
|Falls Sie die Ansicht auf den Standard wieder zurücksetzen möchten, müssen Sie oben rechts auf den nach rechts zeigenden kreisförmigen Pfeil klicken. | |||
}} | |||
{{Verweis | |||
|Weitere Informationen zu Registern finden Sie in der Anleitung [[Register anlegen in DMS/eAkte]]. | |||
}} | |||
=== Trefferliste Tabellenansicht: Spalten anpinnen === | |||
{{AnleitungScreenshot|Tabellenansicht spalten anpinnen.png|Anpinnen von Spalten in der Tabellenansicht über den Menüpunkt Spalte anpinnen. | |||
|Die Tabellenansicht besteht aus mehreren Spalten, die Sie einsehen können, indem Sie nach rechts scrollen. Damit Sie bestimmte Spalten wie z.B. den Titel nicht aus den Augen verlieren, können Sie einzelne Spalten anpinnen. Fahren Sie hierfür mit der Maus über die Spalte, dann erscheint ein Symbol mit drei Strichen. Klicken Sie auf dieses Symbol und anschließend auf „Spalte anpinnen“. Nun können Sie zwischen '''Links anpinnen''', '''Rechts anpinnen''' und '''Nicht anpinnen''' wählen. Sie können auch mehrere Spalten anpinnen. | |||
}} | |||
=== Trefferliste Tabellenansicht: Filtern === | |||
{{AnleitungScreenshot|Tabellenansicht filtern.png|Ansicht in der Tabellenansicht filtern im Dokumentenmanagementsystem. | |||
|Sie können innerhalb einer Spalte filtern, um die Ergebnisliste weiter einzuschränken. Fahren Sie hierfür mit der Maus über die Spalte. Anschließend erscheint neben der Spalte ein Symbol mit drei Strichen. Klicken Sie auf dieses Symbol und nachfolgend auf das mittlere Symbol. | |||
}} | |||
Über das Dropdown Menü können Sie den Filter genauer definieren. Im Standard ist hier '''Enthält''' vordefiniert. Wenn Sie in dem darunterliegenden Eingabefeld den Begriff eingeben, wird der Filter nach dem Begriff vorgenommen. Zeitgleich öffnet sich ein weiterer Filter, mit dem Sie einen Zusätzlichen Begriff eingeben können. Diesen müssen Sie aber nicht unbedingt ausfüllen. | |||
</div> | |||
Version vom 1. Dezember 2022, 13:25 Uhr
Die Ergebnisliste beziehungsweise Trefferliste können Sie sich in der Listenansicht oder in der Tabellenansicht anzeigen lassen. Im Standard ist immer die Listenansicht voreingestellt.
Wechsel zwischen Listenansicht und Tabellenansicht
Listenansicht
Tabellenansicht
Trefferliste Tabellenansicht: Spalten verschieben
Trefferliste Tabellenansicht: auf- oder absteigend sortieren
Die Spalten in der Tabellenansicht lassen sich auf- und absteigend sortieren. Zum Sortieren einer Spalte klicken Sie auf den Spaltentitel. Es erscheint ein Pfeil, der anzeigt, ob die Inhalte der Spalte auf- oder absteigend angezeigt werden. Durch erneutes Klicken auf den Spaltentitel wechseln Sie die Anordnung der Sortierung oder deaktivieren die Sortierung.
Trefferliste Tabellenansicht: Ergebnisse gruppieren
Trefferliste Tabellenansicht: Spalten anpinnen
Trefferliste Tabellenansicht: Filtern
Über das Dropdown Menü können Sie den Filter genauer definieren. Im Standard ist hier Enthält vordefiniert. Wenn Sie in dem darunterliegenden Eingabefeld den Begriff eingeben, wird der Filter nach dem Begriff vorgenommen. Zeitgleich öffnet sich ein weiterer Filter, mit dem Sie einen Zusätzlichen Begriff eingeben können. Diesen müssen Sie aber nicht unbedingt ausfüllen.