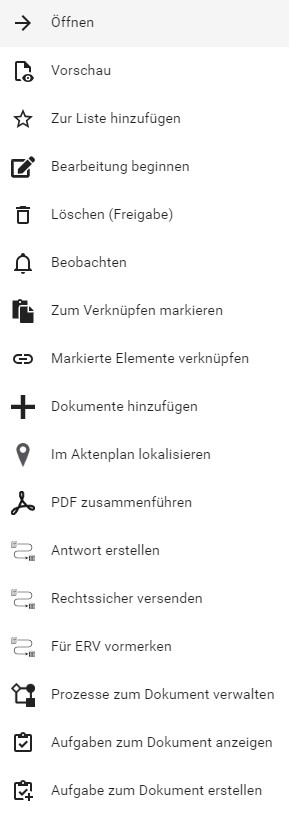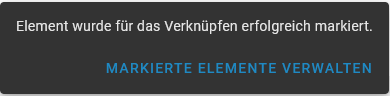Kontextmenü in DMS/eAkte: Unterschied zwischen den Versionen
Keine Bearbeitungszusammenfassung |
Nkanke (Diskussion | Beiträge) Keine Bearbeitungszusammenfassung |
||
| Zeile 1: | Zeile 1: | ||
{{Anleitung}}[[category:Basisanleitungen]][[Kategorie:Einstieg]]<!--[[category:Dokumente]][[category:Export]][[category:Löschen]][[category:Aktenplan]][[category:Versionierung]]-->{{AnleitungAbsatz | {{Anleitung}}[[category:Basisanleitungen]][[Kategorie:Einstieg]]<!--[[category:Dokumente]][[category:Export]][[category:Löschen]][[category:Aktenplan]][[category:Versionierung]]-->{{AnleitungAbsatz | ||
|Das Kontextmenü können Sie in der Trefferliste mit einem Klick auf das Icon mit den drei Punkten rechts neben einem Treffer aufrufen. Die Einträge im Kontextmenü sind abhängig von den jeweils installierten Anwendungen und den Eigenschaften der Akte | |Das Kontextmenü können Sie in der Trefferliste mit einem Klick auf das Icon mit den drei Punkten rechts neben einem Treffer aufrufen. Die Einträge im Kontextmenü sind abhängig von den jeweils installierten Anwendungen und den Eigenschaften der Akte, des Vorgangs oder des Dokumentes, in der/dem Sie sich befinden. | ||
}} | }} | ||
{{AnleitungScreenshot| | {{AnleitungScreenshot|Kontext Akte.jpg|Es ist das Kontextmenü einer Akte zu sehen. | ||
| | |Sie sehen ein beispielhaftes Kontextmenü einer Akte. | ||
}} | }} | ||
{{Verweis | {{Verweis | ||
|Informationen zur Trefferliste finden Sie in der Anleitung [[Tabellenansicht und Listenansicht in DMS/eAkte]]. | |Informationen zur Trefferliste finden Sie in der Anleitung [[Tabellenansicht und Listenansicht in DMS/eAkte]]. | ||
}} | |||
== Öffnen == | |||
{{AnleitungAbsatz | |||
|Mit einem Klick auf die Kontextaktion '''Öffnen''' öffnet sich ein neues Fenster und zeigt die ausgewählte Datei in einer vollen Ansicht. | |||
}} | |||
== Vorschau == | |||
{{AnleitungAbsatz | |||
|Mit einem Klick auf die Kontextaktion '''Vorschau''' teilt sich das aktuelle Fenster und zeigt den ausgewählten Inhalt in einer geteilten Ansicht an. | |||
}} | }} | ||
| Zeile 66: | Zeile 78: | ||
== Zum Verknüpfen markieren == | == Zum Verknüpfen markieren == | ||
{{AnleitungFunktionDeaktiviert | <!--{{AnleitungFunktionDeaktiviert | ||
|Diese Menüoption ist aktuell nicht in Benutzung. | |Diese Menüoption ist aktuell nicht in Benutzung. | ||
}} | }}--> | ||
{{AnleitungAbsatz | {{AnleitungAbsatz | ||
|Mit dem Menüpunkt '''Zum Verknüpfen markieren''' lassen sich Elemente, die im weiteren Schritt verknüpft werden sollen, markieren. | |Mit dem Menüpunkt '''Zum Verknüpfen markieren''' lassen sich Elemente, die im weiteren Schritt verknüpft werden sollen, markieren. | ||
| Zeile 91: | Zeile 103: | ||
}} | }} | ||
== | == Dokumente hinzufügen == | ||
{{AnleitungAbsatz | {{AnleitungAbsatz | ||
|Bei Klick auf ''' | |Bei Klick auf '''Dokumente hinzufügen''' öffnet sich eine Maske, mit deren Hilfe Dateien in der Akte im DMS abgelegt werden können. | ||
}} | }} | ||
{{Verweis | {{Verweis | ||
| Zeile 102: | Zeile 114: | ||
== Element aus Akte entfernen == | == Element aus Akte entfernen == | ||
{{AnleitungFunktionDeaktiviert | <!--{{AnleitungFunktionDeaktiviert | ||
|Diese Menüoption ist aktuell nicht in Benutzung. | |Diese Menüoption ist aktuell nicht in Benutzung. | ||
}} | }}--> | ||
{{AnleitungAbsatz | {{AnleitungAbsatz | ||
|Die Menüoption '''Element aus Akte entfernen''' führt zum Auflösen der Verknüpfung des Dokuments zur Akte, in dem es sich befindet. Elternverknüpfungen können nicht aufgelöst werden. | |Die Menüoption '''Element aus Akte entfernen''' führt zum Auflösen der Verknüpfung des Dokuments zur Akte, in dem es sich befindet. Elternverknüpfungen können nicht aufgelöst werden. | ||
| Zeile 138: | Zeile 150: | ||
|Tiefergehende Informationen zum Zusammenführen von PDFs finden Sie in der Anleitung [[PDF zusammenführen in DMS/eAkte]]. | |Tiefergehende Informationen zum Zusammenführen von PDFs finden Sie in der Anleitung [[PDF zusammenführen in DMS/eAkte]]. | ||
}} | }} | ||
<!-- | |||
== Neues Dokument aus Vorlage erzeugen == | == Neues Dokument aus Vorlage erzeugen == | ||
| Zeile 147: | Zeile 159: | ||
|Informationen zum Erzeugen von Dokumenten aus Vorlagen finden Sie in der Anleitung [[Arbeiten mit Vorlagen in DMS/eAkte]]. | |Informationen zum Erzeugen von Dokumenten aus Vorlagen finden Sie in der Anleitung [[Arbeiten mit Vorlagen in DMS/eAkte]]. | ||
}} | }} | ||
--> | |||
== Verfügungsworkflow starten == | == Verfügungsworkflow starten == | ||
| Zeile 157: | Zeile 169: | ||
}} | }} | ||
== | == Dokument mit Vorlage erstellen == | ||
{{AnleitungAbsatz | {{AnleitungAbsatz | ||
|Durch den Klick auf ''' | |Durch den Klick auf '''Dokument mit Vorlage erstellen''' können Sie mit dem Vorlagenmanagementtool Xential eine vorgefertigte Dokumentenvorlage bearbeiten und ein Dokument im DMS erstellen. Dabei werden Ihnen je nach Kontext spezifische Vorlagen angeboten. | ||
}} | }} | ||
{{Verweis | {{Verweis | ||
|Informationen zum Erstellen von Dokumenten nach Vorlagen finden Sie in der Anleitung [[Arbeiten mit Vorlagen in DMS/eAkte]]. | |Informationen zum Erstellen von Dokumenten nach Vorlagen finden Sie in der Anleitung [[Arbeiten mit Vorlagen in DMS/eAkte]]. | ||
}} | }} | ||